Nếu bạn muốn biết cách hẹn giờ tắt máy trên laptop Win 10 tự động thì hãy đọc ngay bài viết bật mí 5 cách hẹn giờ tắt máy Win 10 đơn giản mà không cần sử dụng phần mềm của Hyundai Smart Phone dưới đây sẽ được giải đáp chi tiết nhất
Hướng dẫn cách hẹn giờ tắt máy tính Windows 10 tự động
1. Hẹn giờ tắt máy bằng hộp thoại Run
Bạn muốn hẹn giờ tắt máy Win 10 bằng hộp thoại Run rất đơn giản, bạn chỉ cấn nhấn tổ hợp phím Windows + R để mở cửa sổ Run. Sau đó, bạn nhập lệnh shutdown -s -t [số giây] rồi nhấn OK hoặc Enter. Số giây trong lệnh trên là thời gian đếm ngược để hẹn giờ tắt máy win 10. Ví dụ bạn nhập shutdown -s -t 600 thì máy tính sẽ tự động tắt sau 600 giây (10 phút).
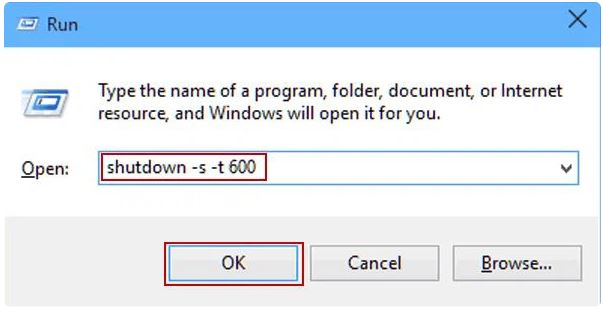
Ngoài ra, nếu bạn muốn hủy lệnh tắt máy tính bạn cũng mở hộp thoại Run lên và nhập lệnh “shutdown -a” vào.
2. Hẹn giờ tắt máy bằng Command Prompt
Bước 1: Bạn nhập từ khóa Command Prompt vào biểu tượng tìm kiếm góc dưới bên trên thanh Taskbar. Sau đó nhấn chọn Run as administrator để mở Command Prompt dưới quyền Admin.
Bước 2: Nhập vào shutdown -s -t [số giây] rồi nhấn Enter để thực hiện lệnh. Số giây là thời gian đếm ngược. Ví dụ bạn nhập shutdown -s -t 1200 sẽ tự động tắt sau 1200 giây (20 phút) như cài đặt ở hình bên dưới.
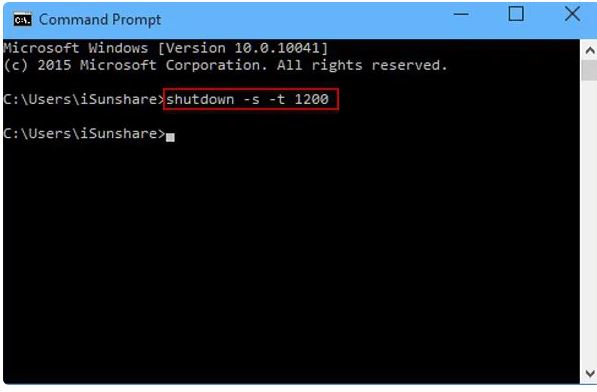
Tham khảo thêm: 7 Cách Mở Bàn Phím Ảo Trên Windows 10 Kèm Hình Ảnh Từ A – Z
3. Hẹn giờ tắt máy bằng Task Scheduler
Bước 1: Bạn nhập từ khóa Task Scheduler vào biểu tượng tìm kiếm góc dưới bên trên thanh Taskbar rồi chọn Open để mở.
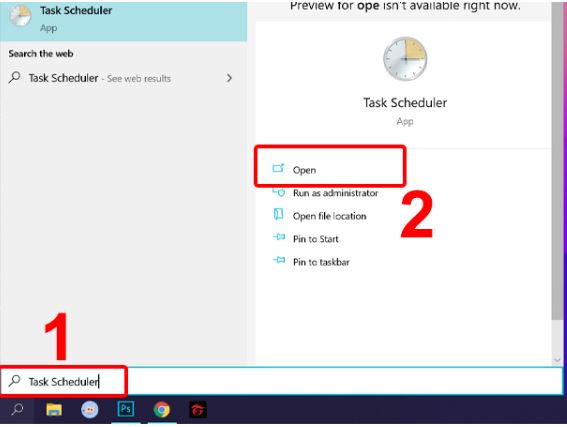
Bước 2: Trong cửa sổ Task Scheduler, bạn nhấn chọn Create Basic Task. Sau đó, đặt tên cho tác vụ rồi nhấn Next.
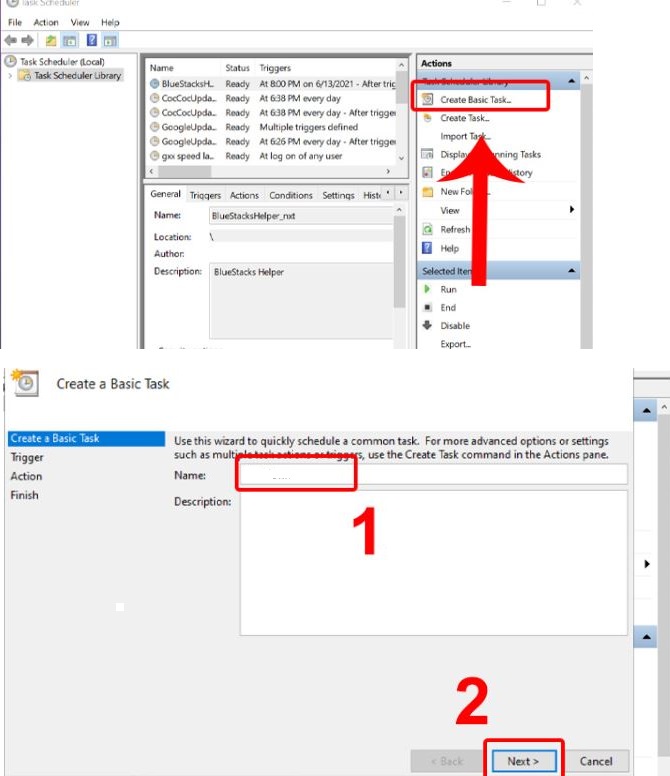
Bước 3: Cuối cùng bạn chọn chế độ (tần suất) của tác vụ rồi nhấn Next. Tần suất có thể là hàng ngày (Daily), hàng tuần (Weekly), hàng tháng (Monthly), hoặc chỉ 1 lần (One time),…
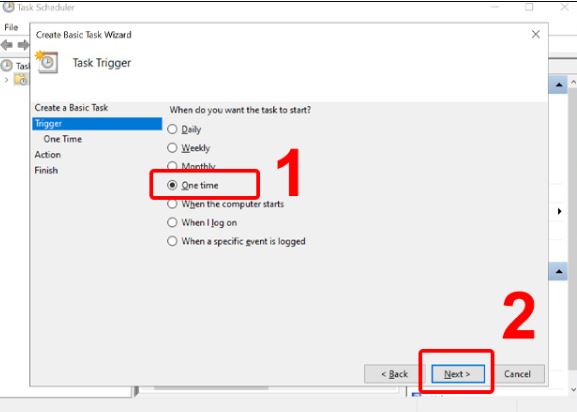
Tham khảo thêm: Cách bật tắt thông báo sinh nhật trên facebook của mình mới nhất 2023
4. Hẹn giờ tắt máy Win 10 bằng Windows PowerShell
Bước 1: Bạn nhấp chuột phải vào biểu tượng Menu Windows ở góc trái màn hình rồi chọn Windows PowerShell dưới quyền Admin.
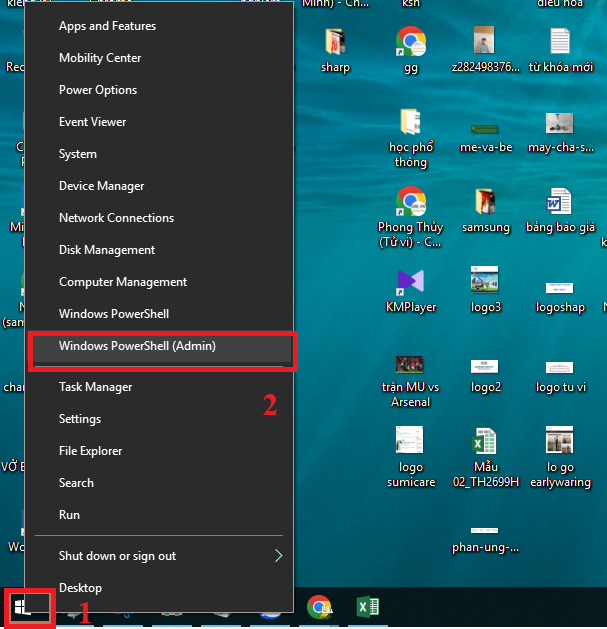
Bước 2: Nhập vào shutdown -s -t [số giây] rồi nhấn Enter. Số giây là thời gian đếm ngược. Nếu bạn nhập shutdown -s -t 1800 thì máy tính sẽ tự động tắt sau 1800 giây (30 phút).
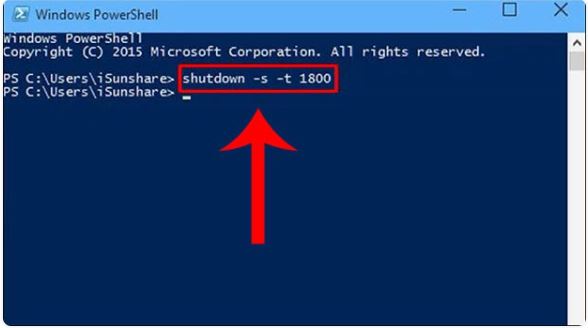
5. Tạo Shortcut hẹn giờ tắt máy tính tự động
- Bước 1: Bạn nhấp chuột phải vào màn hình Desktop ⇒ Chọn New ⇒ Chọn Shortcut.
- Bước 2: Tại ô Type the location of the item, bạn nhập lệnh shutdown.exe -s -t [số giây] rồi nhấn Next. Ví dụ, bạn nhập shutdown -s -t 10 để thiết lập tự động tắt máy sau 10 giây.
- Bước 3: Cuối cùng đặt tên cho shortcut vừa tạo và chọn Finish để kết thúc.
- Bước 4: Để thay đổi thời gian hẹn giờ tắt máy win 10, bạn nhấn chuột phải vào Shortcut ⇒ Chọn Properties.
- Bước 5: Điều chỉnh lại thời gian tắt máy theo ý muốn sau đó chọn Apply ⇒ Nhấn OK.
- Bước 6: Để thay đổi biểu tượng cho lối tắt, bạn nhấn chuột phải vào Shortcut ⇒ Chọn Properties.
- Bước 7: Nhấn vào Change icon và chọn icon yêu thích rồi nhấn OK để chọn.
- Bước 8: Tiếp tục nhấn OK để thay đổi icon Shortcut.
Bên trên chính là toàn bộ thông tin về cách hẹn giờ tắt máy Win 10 mà chúng tôi vừa chia sẻ chi tiết có thể giúp bạn tắt máy tính của mình thành công nhé. Hãy thường xuyên theo dõi chúng tôi để được chia sẻ những kiến thức bổ ích về máy tính, công nghệ,…




