Chiếc máy in của cửa hàng bạn đang gặp phải tình trạng đó là máy đã nhận lệnh in nhưng lại không in được khiến bạn không biết nguyên nhân do đâu và cách khắc phục như thế nào? Sau đây, Hyundai Smart Phone sẽ hướng dẫn tìm hiểu nguyên nhân và cách khắc phục máy in nhận lệnh nhưng không in được chi tiết trong bài viết dưới đây
Tại sao máy in nhận lệnh nhưng không in được ?
Theo các chuyên gia sửa chữa máy in cho biết, có rất nhiều nguyên nhân gây ra tình trạng máy in nhận lệnh nhưng không in được như:
- Do hệ điều hành bị lỗi
- Do dây cáp kết nối có vấn đề
- Do máy in chưa được bật nguồn
- Do driver máy in bị lỗi nên không thể kết nối máy tính và máy in với nhau
- Do IP trên máy in bị lỗi
- Do máy in bị hỏng
Lỗi này có thể gặp trên tất cả các dòng máy in laser, máy in phun, máy in kim hoặc máy in nhiệt đến từ các hãng như Canon, HP, Epson, Brother, Fuji Xerox, SamSung, Lexmark, Panasonic,..trong quá trình sử dụng.

Tham khảo thêm:
- Cách khắc phục laptop, máy tính không nhận ổ cứng thành công 100%
- Cách hẹn giờ bật, tắt tivi Samsung cực kỳ đơn giản chỉ 3 phút
- Nguyên nhân và cách khắc phục màn hình laptop bị giật liên tục thành công 100%
Cách khắc phục máy in nhận lệnh nhưng không in được cực kỳ đơn giản
1. Khởi động lại máy tính, máy in
Có thể xuất phát từ lỗi hệ điều hành trên máy tính của bạn, mặc dù trường hợp này khá hiếm gặp nhưng bạn cũng không nên bỏ qua nguyên nhân này. Khi gặp tình trạng này, bạn hãy khởi động lại máy tính của mình để khắc phục lỗi.
Ngoài ra, bạn có thể khởi động lại máy in bằng cách tắt, bật nguồn trên thiết bị để sửa máy in nhận lệnh nhưng không in hoặc khởi động lại máy in trên Windows bằng nhấn tổ hợp phím Windows + R, gõ cmd ⇒ Nhấn OK ⇒ Gõ lệnh net Stop Spooler để dừng tất cả các tiến trình trên máy in lại. Bạn bật lại tiến trình này lên bằng cách nhập lệnh net Start Spooler rồi nhấn Enter để hoàn thành.
2. Kiểm tra dây cáp kết nối
Sau một thời gian sử dụng, dây cáp có thể bị hư hại hoặc đứt ngầm do các tác động vật lý như kéo, dẫm lên rất có thể gây đứt mạch bên trong khiến việc truyền tải dữ liệu từ file in ra máy in bị chậm hoặc máy in nhận lệnh nhưng không in
Để kiểm tra dây cáp kết nối, bạn có thể chuẩn bị một sợi dây cáp tương tự và cắm vào thay thế, nếu máy in hoạt động tốt với dây cáp mới, điều đó chỉ ra rằng vấn đề xuất phát từ dây cáp cũ của bạn.

3. Kiểm tra nguồn điện máy in
Có rất nhiều trường hợp, đôi khi máy in không nhận được lệnh in chỉ là do bạn chưa bật máy, chưa cắm nguồn hoặc dây kết nối đã bị rời ra khỏi máy in. Do đó, bạn hãy kiểm tra kết nối điện và dây cáp để đảm bảo chúng hoạt động đúng.
4. Kiểm tra xem giấy có bị kẹt trong máy không
Nếu giấy bị kẹt bên trong cũng gây ra tình trạng máy in nhận lệnh nhưng không in được. Trong trường hợp này, bạn chỉ cần lấy giấy bị kẹt ra nhưng bạn phải lấy thật sạch sẽ các phần giấy để không tiếp tục gặp lỗi này.
5. Chỉnh sửa địa chỉ IP trên máy in
Bước 1: Trên thanh tác vụ bạn nhấp chuột phải vào biểu tượng mạng ⇒ chọn Open Network and Sharing Center.
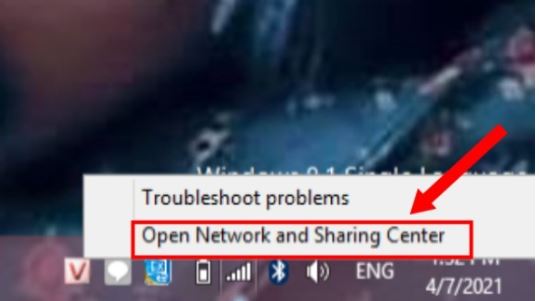
Bước 2: Chọn Change Adapter Settings để truy cập vào cài đặt kết nối mạng.
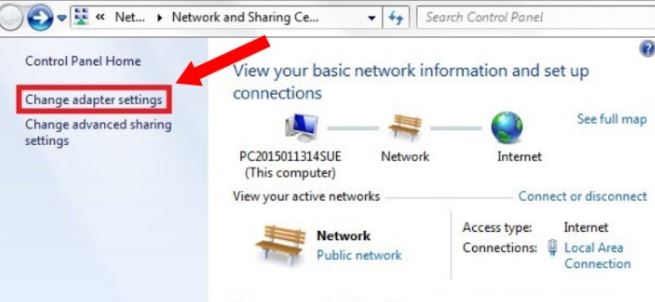
Bước 3: Nhấp chuột phải vào Local Area Connection ⇒ Chọn Properties.
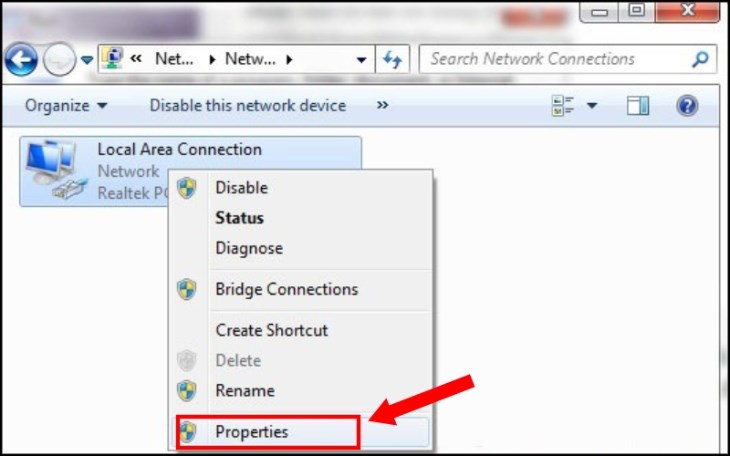
Bước 4: Nhấp chuột vào mục Internet Protocol Version 4 (TCP/IPv4) để chỉnh sửa địa chỉ IP
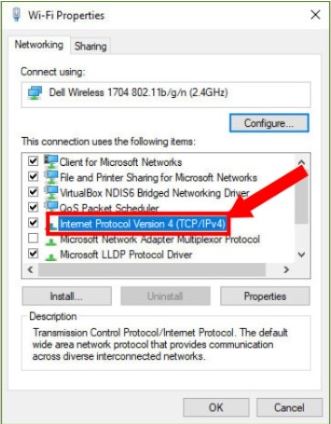
Bước 5: Trong cửa sổ Properties của TCP/IPv4, chọn Obtain an IP address automatically để cấu hình địa chỉ IP tự động.
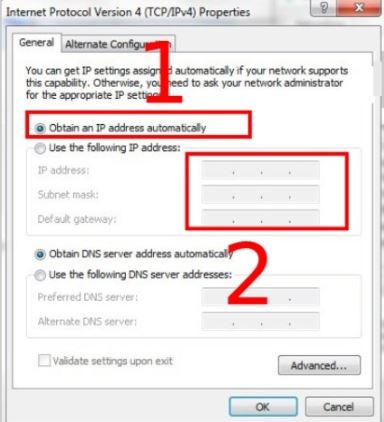
6. Cập nhật Driver cho máy in
Đôi khi driver của máy in quá cũ cũng là một trong những nguyên nhân gây ra lỗi không nhận lệnh in. Để khắc phục tình trạng này, bạn nên cập nhật driver cho máy thường xuyên hơn.
7. Để hệ điều hành Windows xử lý lỗi
Bước 1: Bạn vào Control Panel, chọn vào Devices and Printers ⇒ nhấn chuột phải chọn See what’s printing.
Bước 2: Nhấn chuột phải vào máy in đang bị lỗi chọn Troubleshoot để tìm kiếm nguyên nhân gây ra lỗi. Sau đó, bạn chờ một lúc để hệ thống của máy tính tự quét và kiểm tra lỗi.
Bước 3: Sau một thời gian kiểm tra máy sẽ báo Close the troubleshoot nếu không phát hiện lỗi. Nếu có lỗi máy báo Try these repairs as an Administrator ⇒ Chọn Explore Additional Options để sửa lỗi.
Nếu các bạn đã thực hiện theo tất cả các bước trên mà máy vẫn không in được thì bạn cần liên hệ tới trung tâm bảo hành hoặc gọi thợ sửa chữa tới kiểm tra và khắc phục. Tuyệt đối không được tự ý tháo ra kiểm tra tránh hư hỏng nặng hơn nhé
Bên trên chính là toàn bộ nguyên nhân và cách khắc phục máy in nhận lệnh nhưng không in được mà chúng tôi đã phân tích chi tiết có thể giúp bạn xử lý lỗi máy in không in được thành công rồi nhé. Cảm ơn các bạn đã theo dõi bài viết của chúng tôi.




