Chiếc máy tính, laptop của bạn đột nhiên không nhận ổ cứng khiến máy bị đơ không thể sử dụng được. Nguyên nhân nào khiến laptop không nhận ổ cứng? Cách khắc phục ra sao? Chi phí sửa chữa có đắt không? Sau đây, Hyundai Smart Phone sẽ hướng dẫn các bạn tìm hiểu nguyên nhân và cách khắc phục máy tính không nhận ổ cứng đơn giản trong bài viết dưới đây
Tại sao máy tính không nhận ổ cứng?
Theo các chuyên gia máy tính, hiện tượng máy tính không nhận ổ cứng thứ 2 là do ổ cứng không quay, máy tính không nhận ổ cứng ngoài, ổ cứng đã bị vô hiệu hóa trong cài đặt, dây cáp ở trong bo mạch chủ đã xảy sự cố. Ngoài ra còn có một số loại khác như: tắt máy tính đột ngột không đúng cách, máy quá nóng, virus,…
Dấu hiệu cụ thể của lỗi máy tính không nhận ổ cứng:
- Ổ cứng gắn trong, gắn ngoài không hiện trong cả File Explorer của Windows 10 hoặc Disk Management.
- Ổ cứng không hiện trong BIOS.
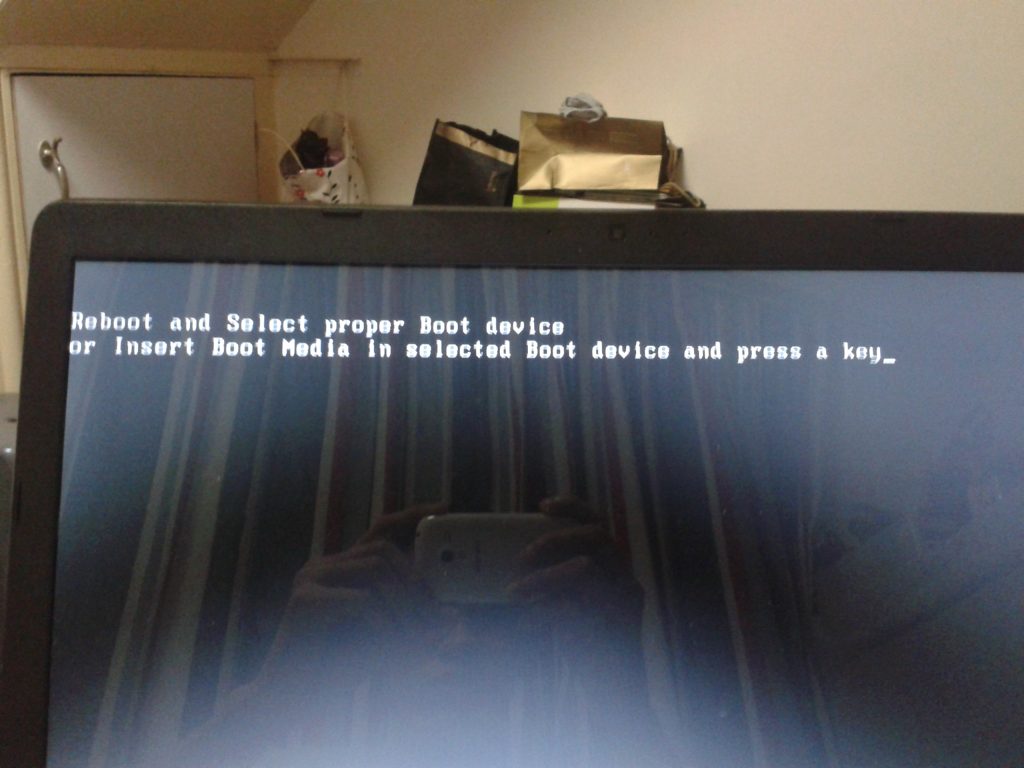
Tham khảo thêm:
- Mách bạn cách lắp thêm ổ cứng cho laptop chi tiết từ A – Z
- 3 Cách kết nối máy in với laptop Win 10 nhanh chóng chỉ 1 phút
- Bật Mí 5 cách khắc phục máy tính không khởi động được chỉ 3 giây
Cách khắc phục lỗi máy tính không nhận ổ cứng đúng cách
Sau khi các bạn đã xác định được rõ nguyên nhân dẫn đến laptop không nhận ổ cứng thì có thể khắc phục theo hướng dẫn sau:
1. Kiểm tra dây cáp ổ cứng
Kiểm tra các ổ cứng được kết nối với máy tính và bo mạch chủ xem chân cắm có xảy ra tình trạng bị lệch hay cong nào không. Nếu có sợi cáp nào bị lỏng thì bạn cần kết nối với ổ cứng thật chắc chắn.
2. Dùng Disk Management để khởi động ổ cứng
Bước 1: Nhấn chọn tổ hợp phím Windows + X rồi nhấn chọn Disk Management.
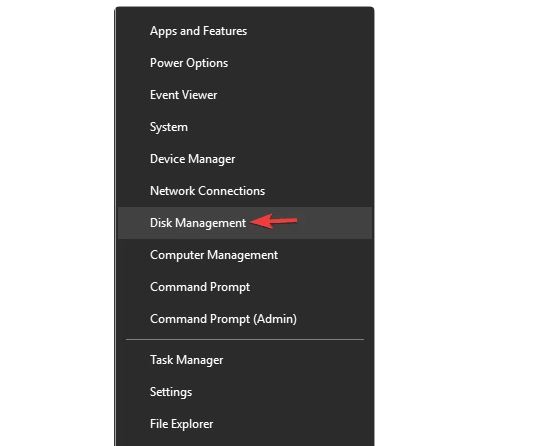
Bước 2: Trong cửa sổ Disk Management, nhấn ổ cứng nào có dòng chữ Unknown và Not Initialized là ổ cứng cần phải được tinh chỉnh lại.
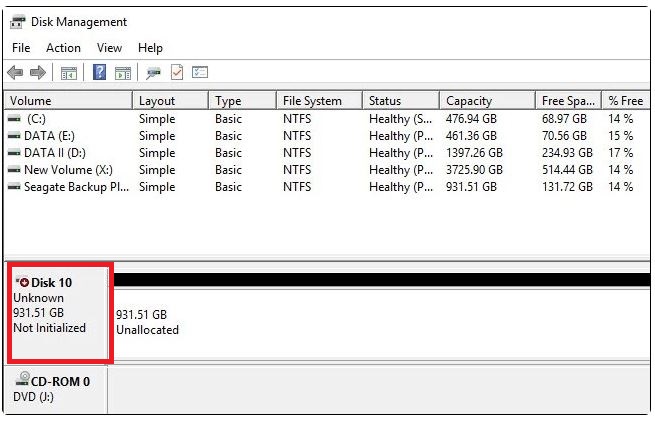
Bước 3: Nhấn chuột phải vào ổ cứng Unknown và Not Initialized và chọn Initialize Disk
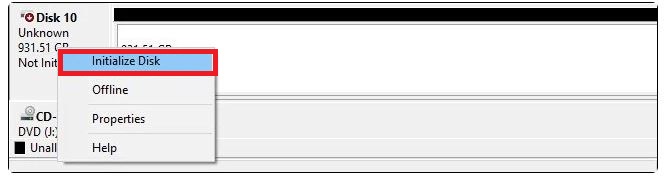
Bước 4: Chọn GPT trong cửa sổ mới hiện ra rồi bấm OK.
Bước 5: Nhấn chuột phải vào ổ cứng Unknown và Not Initialized và chọn New Simple Volume.

Bước 6: Chọn Next và nhấn chọn một ký tự bất kỳ để máy tính có thể nhận ổ cứng
Bước 7: Chọn NTFS rồi bấm Next để hoàn thành quá trình format ổ cứng.
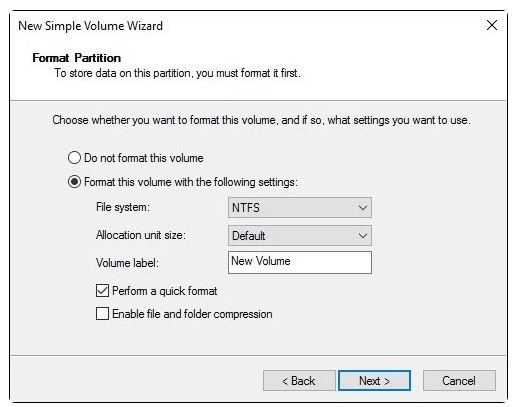
3. Cập nhật Driver
Bước 1: Nhấn tổ hợp phím Windows + X rồi chọn Device Manager.
Bước 2: Tìm chọn mục Disk drives rồi nhấp chuột phải vào ổ cứng thứ và nhấn chọn Update Driver Software…
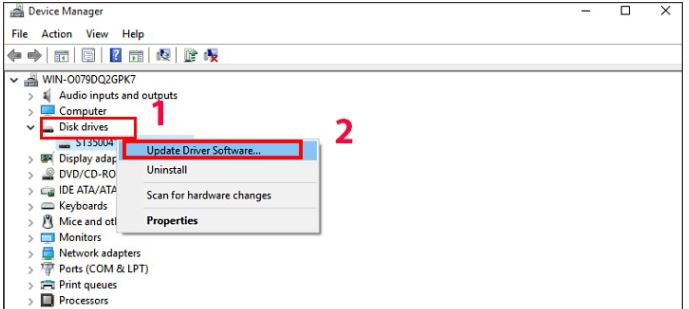
5. Kiểm tra BIOS
Bước 1: Trên thanh Taskbar mở Start Menu rồi chọn Settings
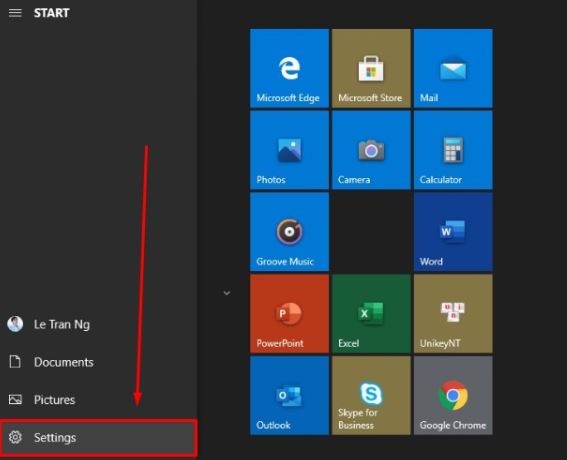
Bước 2: Trong cửa sổ settings, chọn Update and Security.
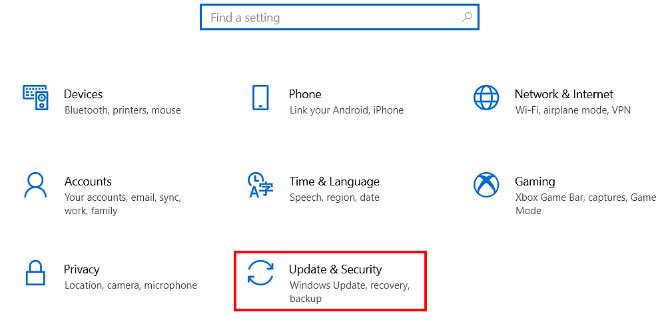
Bước 3: Chọn Recovery ở phía bên tay trái, trong mục Advanced startup nhấn chọn Restart now
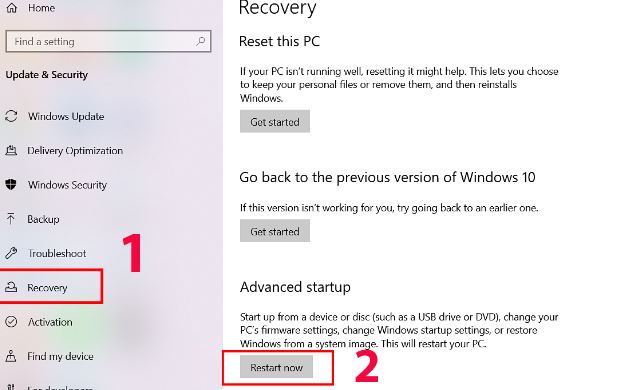
Bước 4: Nhấn chọn Troubleshoot ⇒ Kéo xuống dưới và chọn mục Advanced options ⇒ Chọn UEFI Firmware settings ⇒ Chọn Restart.
Bên trên chính là toàn bộ nguyên nhân và cách khắc phục máy tính không nhận ổ cứng mà chúng tôi đã phân tích chi tiết có thể giúp bạn xử lý thành công tại nhà rồi nhé. Cảm ơn các bạn đã theo dõi bài viết của chúng tôi




