Màn hình laptop của bạn đột nhiên bị giật đen, có lúc lại bị giật sọc ngang nhấp nháy liên tục khiến bạn không biết nguyên nhân do đâu và cách khắc phục như thế nào? Sau đây, Hyundai Smart Phone sẽ hướng dẫn các bạn các khắc phục màn hình laptop bị giật liên tục thành công trong bài viết dưới đây để các bạn cùng tham khảo nhé.
Nguyên nhân gây ra màn hình laptop bị giật liên tục
Theo các chuyên gia máy tính, có rất nhiều nguyên nhân dẫn đến màn hình laptop bị giật liên tục là do tần số quét của màn hình không chính xác, cáp (cable) màn hình tiếp xúc kém hay bị lỏng, ứng dụng không tương thích với màn hình laptop, driver của card màn hình laptop đã cũ hoặc màn hình laptop bị hỏng.
Lỗi này có thể gặp trên tất các các dòng laptop HP, Dell, Asus,…chạy trên Win 10, 11, 7. Nếu bạn không xử lý kịp thời có thể làm giảm tuổi thọ laptop của bạn.

Tham khảo thêm:
- 3 Cách khắc phục màn hình latptop bị vàng miễn phí chỉ 5 phút
- Nguyên nhân và cách xử lý máy tính bị treo không tắt được nguồn chỉ 5 giây
- 4 Cách kiểm tra điểm chết màn hình máy tính chi tiết từ A – Z
Cách khắc phục màn hình laptop bị giật liên tục đúng cách
Nếu các bạn muốn xử lý triệt để hiện tượng trên máy tính của mình thì hãy thực hiện theo các bước sau của chúng tôi như sau:
1. Xóa các ứng dụng không tương thích với màn hình laptop
Laptop của mỗi một người đều được cài đặt nhiều ứng dụng và chương trình khác nhau.Trong một số trường hợp, các cài đặt đồ họa của một số ứng dụng có thể không tương thích với laptop sẽ gây ra hiện tượng màn hình bị giật nhấp nháy hoặc liên tục. Để tìm ra ứng dụng không tương thích với laptop, bạn thực hiện như sau:
Bước 1. Bạn nhấn tổ hợp phím CTRL + ALT + DEL rồi chọn Task Manager.
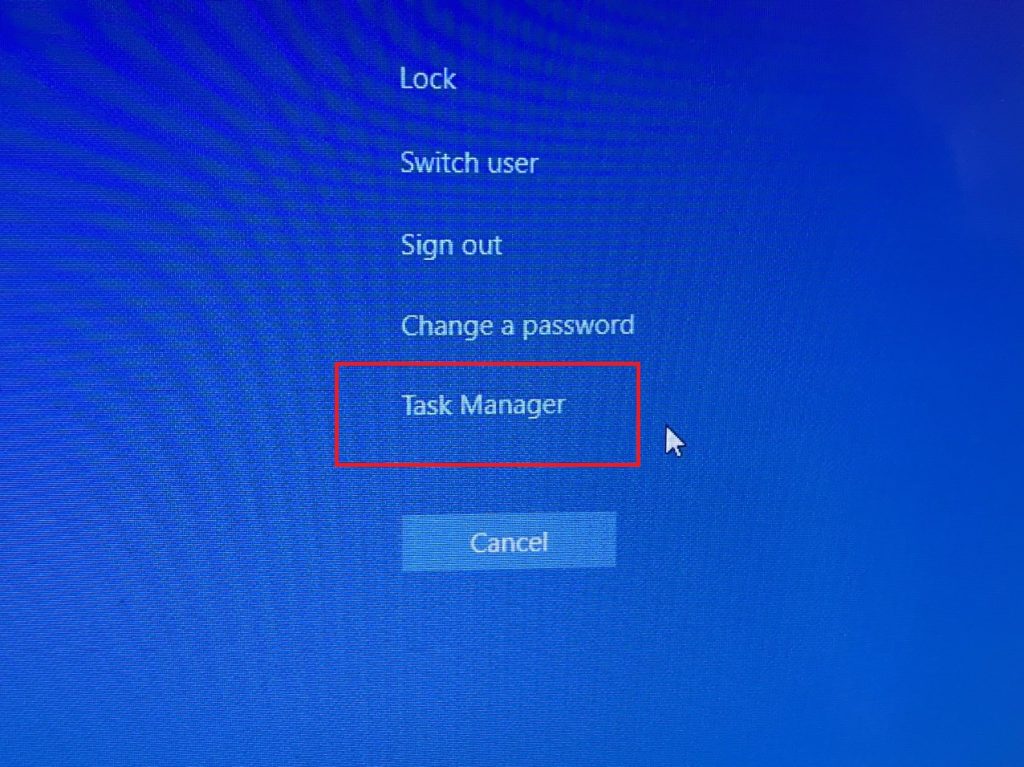
Bước 2: Trong cửa sổ Task Manager, bạn hãy xem màn hình laptop có bị nhấp nháy hoặc giật hay không. Nếu mọi thứ ở trên màn hình laptop bị nhấp nháy hoặc giật trừ cửa sổ Task Manager thì chắc chắn có một ứng dụng nào đó không tương thích trên máy tính.
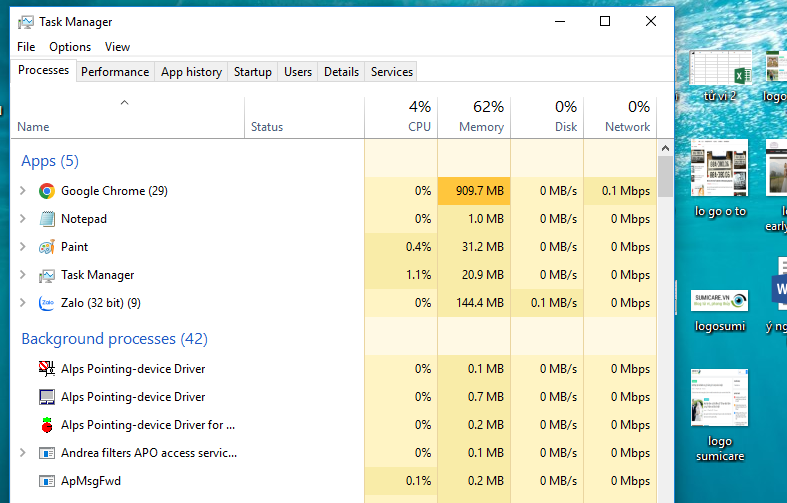
Bước 3. Nếu cửa sổ Task Manager cũng bị nhấp nháy hoặc giật, có khả năng máy tính của các bạn đang gặp phải một số vấn đề khác.
2. Thay đổi lại tần số quét phù hợp với màn hình laptop
Tần số quét màn hình có chức năng đo số lần màn hình vẽ lại trong một giây. Do đó, nếu tần số quét không chính xác, màn hình laptop sẽ bị giật.
Trong trường hợp này, các bạn cần cài đặt đúng tần số quét bằng cách như sau: Bạn nhấn chuột phải vào chỗ trống trên màn hình desktop ⇒ chọn Display settings ⇒ tab Display ⇒ Advanced display setting ⇒ chọn Display adapter properties for Display 1. Xuất hiện cửa sổ mới, bạn chọn Monitor ⇒ Screen refresh rate ⇒ chọn tần số quét phù hợp với màn hình
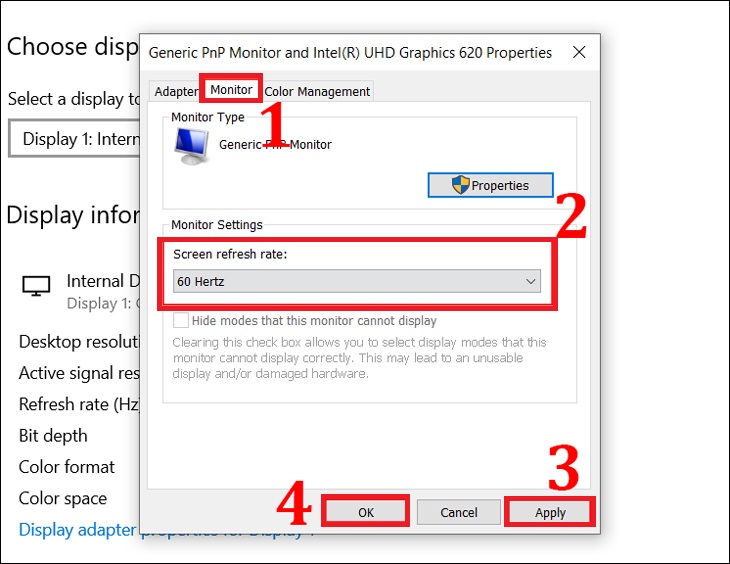
3. Kiểm tra cáp nối màn hình laptop
Cáp (cable) màn hình tiếp xúc kém, bị lỏng, bị hao mòn do sử dụng trong thời gian dài,… cũng là nguyên nhân dẫn đến tình trạng màn hình laptop bị giật.
Để kiểm tra xem sự cố có phải xuất phát từ dây dẫn hay không, các bạn hãy hạ và nâng màn hình laptop của mình lên nhiều lần sẽ giúp mọi người biết được tình trạng màn hình bị giật hay nhấp nháy có liên quan tới chuyển động hay không.
Ngoài ra, trong trường hợp cáp nối màn hình laptop bị hỏng nhưng bạn không hiểu biết rõ về thao tác lắp máy thì bạn nên đem máy ra trung tâm bảo hành hoặc sửa chữa laptop uy tín để được hỗ trợ.
4. Cập nhật card driver màn hình laptop
Bước 1: Nhấn tổ hợp phím Windows + I để mở Settings. Sau đó, bạn tìm kiếm devmgmt.msc rồi mở Device Manager.
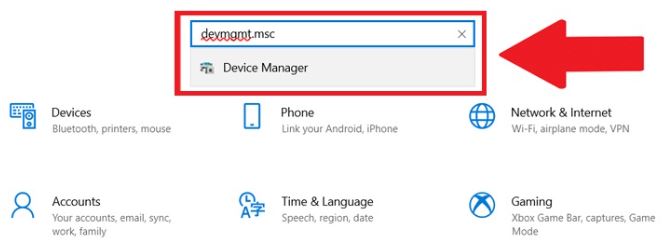
Bước 2: Nhấp chọn Display adapters
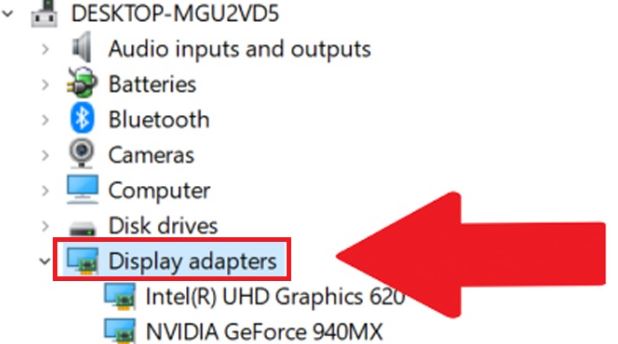
Bước 3: Nhấn chuột phải vào adapter màn hình và chọn Update Driver.
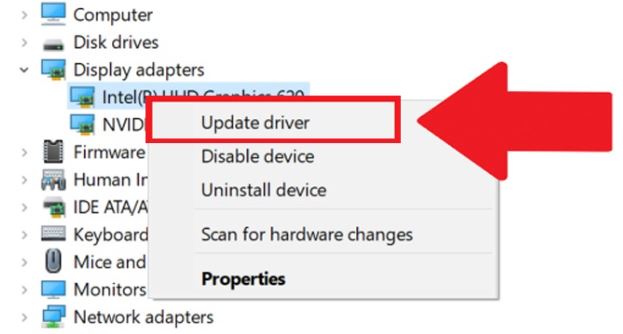
Bước 4: Xuất hiện cửa sổ mới, bạn nhấn chọn Search Automatically for drives để tìm phần mềm mới. Nếu Windows tìm được phiên bản cập nhật mới hơn của driver màn hình thì nó sẽ tự động tải và cài đặt.
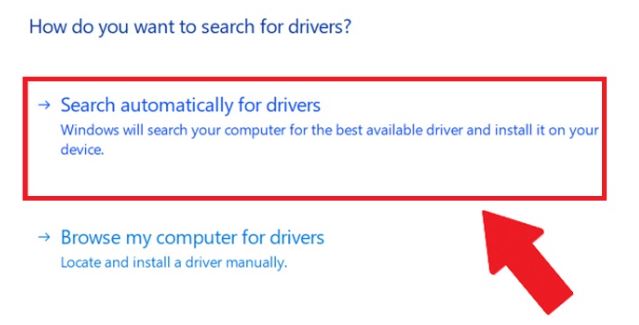
5. Kiểm tra màn hình laptop
Nếu đã kiểm tra và khắc phục như hướng dẫn trên mà laptop của bạn vẫn bị giật liên tục thì có lẽ màn hình laptop đã bị hỏng. Trong trường hợp này, các bạn cần mang laptop ra cửa hàng máy tính uy tín để thay thế màn hình nhé.
Sau khi đọc xong bài viết của chúng tôi có thể giúp các bạn biết được nguyên nhân và cách khắc phục màn hình laptop bị giật liên tục rồi nhé. Hãy thường xuyên theo dõi chúng tôi để được chia sẻ kiến thức về máy tính, công nghệ,…




