Bạn đang gặp phải lỗi outlook không nhận được mail khiến cho công việc của bạn bị gián đoạn nhưng bạn lại không biết nguyên nhân do đâu và cách khắc phục như thế nào? Sau đây, Hyundai Smart Phone sẽ hướng dẫn các bạn tìm hiểu nguyên nhân và cách khắc phục lỗi outlook không nhận được mail thành công trong bài viết dưới đây để các bạn cùng tham khảo
Nguyên nhân gây ra lỗi outlook không nhận được mail
Lỗi outlook không nhận được mail thường gặp phải do người dùng đang để chế độ offline mà không biết, dung lượng hộp thư email của người dùng bị đầy, kết nối mạng không ổn định hoặc phần mềm Outlook bị lỗi.
Cách khắc phục lỗi outlook không nhận được mail nhanh chóng
Nếu các bạn muốn xử lý tình trạng trên triệt để 100% mà không tái phát lại thì hãy thực hiện theo hướng dẫn sau của chúng tôi
1. Kiểm tra lại kết nối Internet
Nếu hệ thống mạng của bạn như Wi-Fi không hoạt động, tốc độ internet chậm hoặc một số vấn đề kết nối cũng là nguyên nhân dẫn đến Outlook không nhận được mail.
Để khắc phục bạn hãy thử tắt Internet đi và bật lại. Trong trường hợp đang sử dụng Internet của gia đình thì bạn có thể tắt modem/router Wifi rồi sau đó tiến hành bật lại. Sau đó bạn mở lại Outlook và kiểm tra xem đã nhận được email chưa.
2. Kiểm tra chế độ Offline có bị tắt không
Trong quá trình sử dụng Outlook, người dùng vô tình bật chế độ offline mà không biết nên bạn không nhận được bất kỳ email nào. Để khắc phục bạn hãy nhấn vào tab Send/ Receive rồi nhấn vào Work Offline để chuyển sang chế độ online nhé.
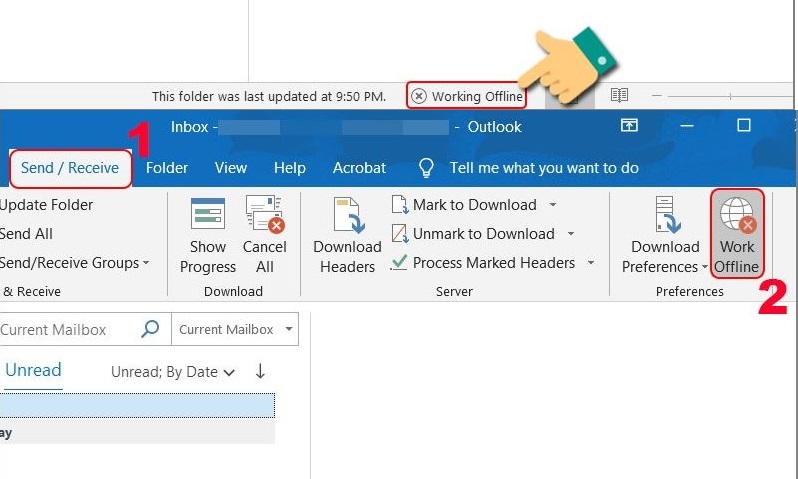
Tham khảo thêm: Bật mí 4 cách lấy lại hình ảnh đã xóa trên điện thoại miễn phí từ A – Z
3. Kiểm tra hộp thư
Hộp thư email của bạn bị đầy bộ nhớ cũng khiến Outlook không nhận được mail mới. Để giải quyết vấn đề này, bạn hãy xóa thư rác, thư đã cũ không sử dụng nữa trên Outlook bằng cách chọn thư muốn xóa (có thể chọn nhiều một lúc) rồi nhấn chuột phải và chọn Delete.
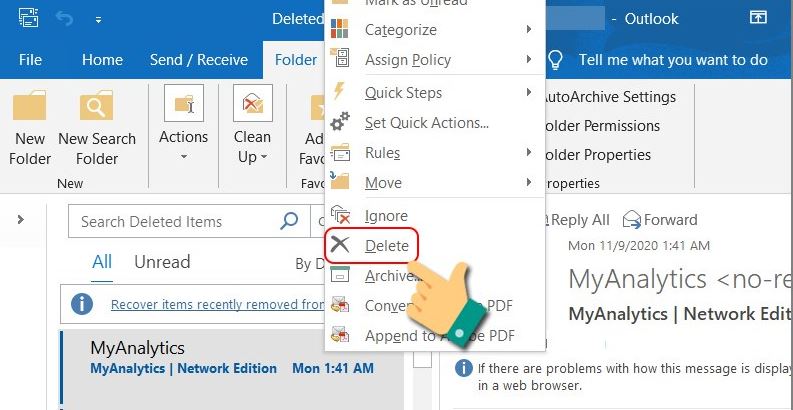
4. Cài đặt lại tài khoản Outlook
Bước 1: Nhấn vào biểu tượng phím Windows trên bàn phím để mở cửa sổ Windows. Sau đó tìm kiếm và nhấn chọn Control Panel
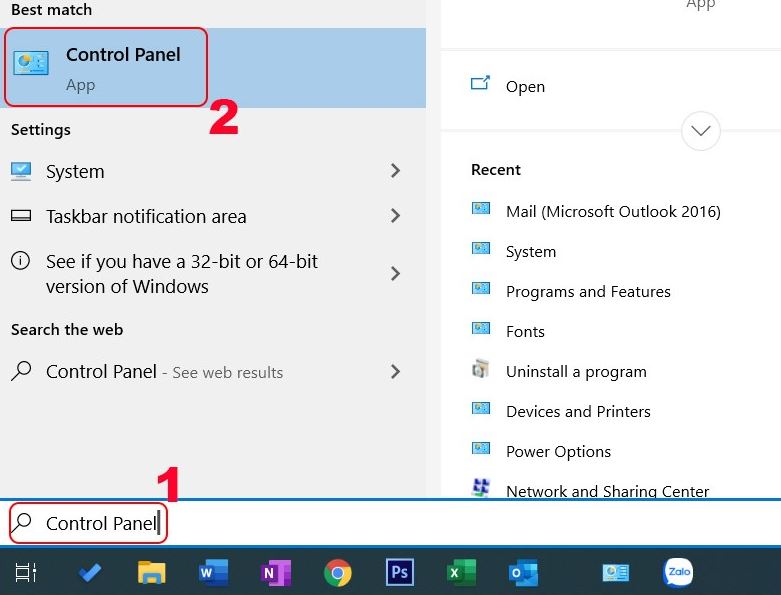
Bước 2: Nhấn chọn vào User Accounts
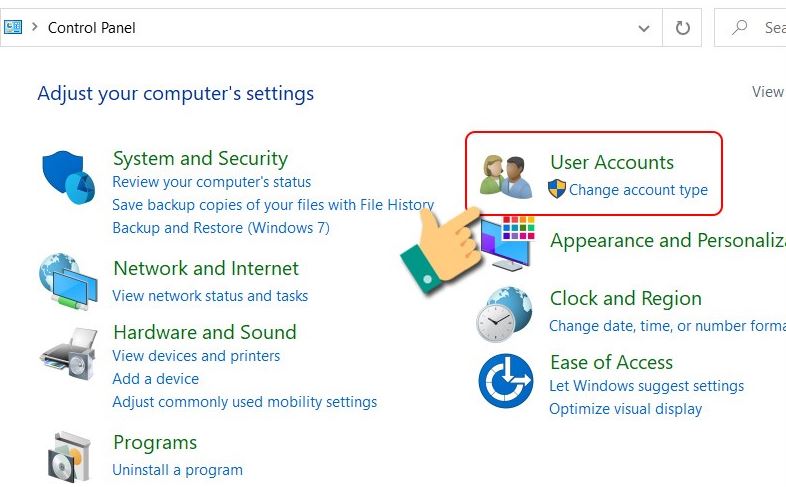
Bước 3: Trong cửa sổ User Accounts, bạn nhấn vào Mail rồi chọn Show Profile
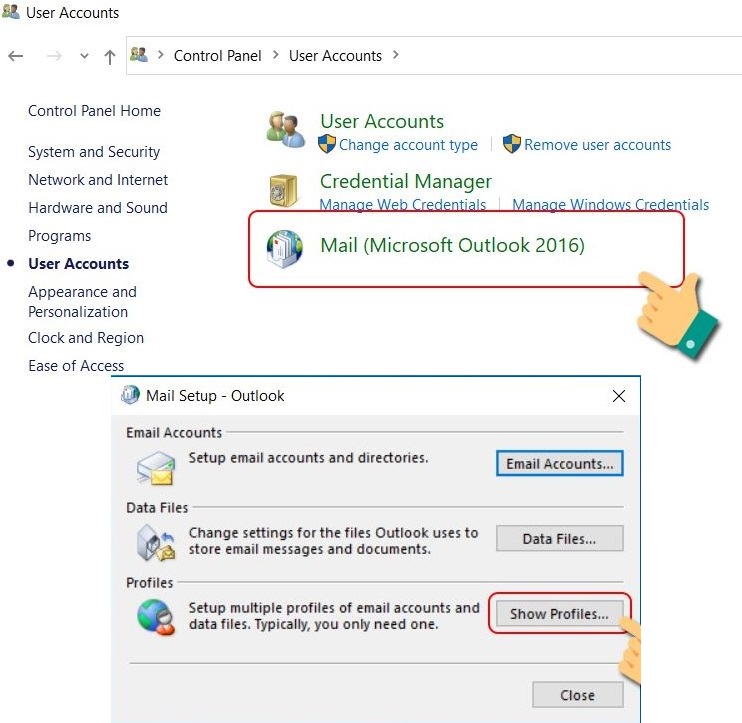
Bước 4: Bạn nhấn vào tùy chọn Add ⇒ Nhập Profile Name của bạn ⇒ Nhấn OK. Sau đó, bạn điền vào những thông tin như email, tên, địa chỉ và mật khẩu… và nhấn Next.
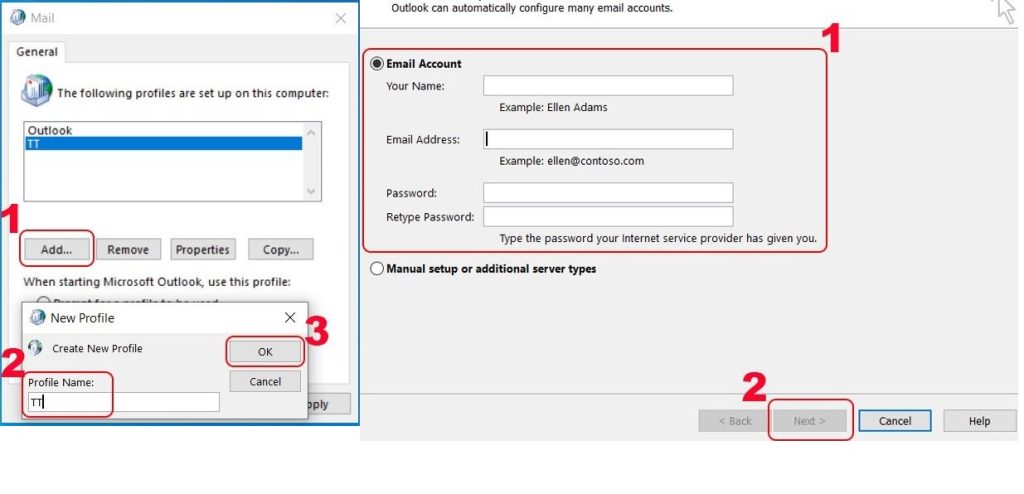
Xem ngay: Cách tạo Google Drive trên máy tính và điện thoại Iphone, Samsung
5. Sửa lại công cụ Microsoft Office
Bước 1: Nhấn vào biểu tượng phím Windows trên bàn phím để mở cửa sổ Windows. Sau đó tìm kiếm và nhấn chọn Control Panel
Bước 2: Nhấn chọn Uninstall a program
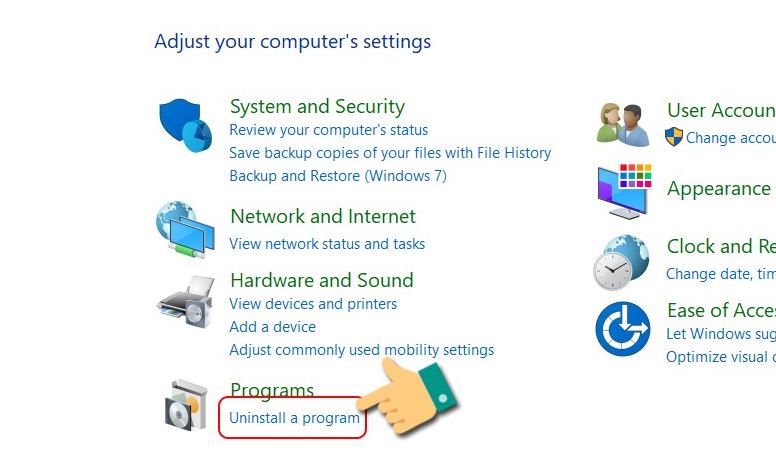
Bước 3: Tiếp tục nhấn vào Microsoft Office ⇒ Chọn Change ⇒ Nhấn Continue.
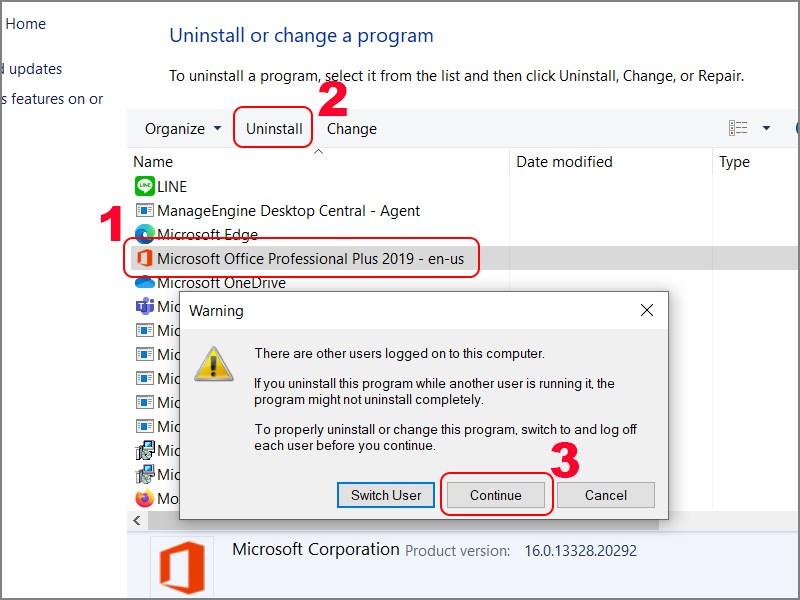
Bước 4: Nhấn chọn Quick Repair ⇒ Chọn Repair. Sau đó, nhấn Repair để bắt đầu tiến hành sửa cài đặt.
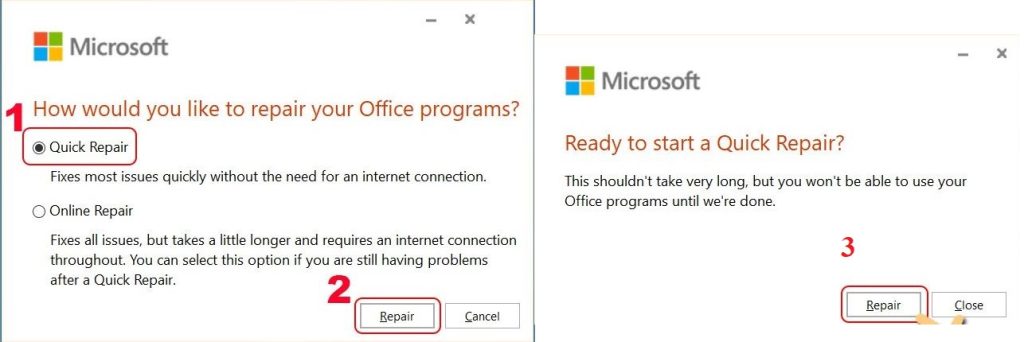
Sau khi đọc xong bài viết của chúng tôi có thể giúp các bạn biết cách khắc phục thành công lỗi outlook không nhận được mail thành công mà không mất quá nhiều thời gian nhé. Hãy thường xuyên theo dõi chúng tôi để được chia sẻ những kinh nghiệm hay về máy tính, điện thoại, công nghệ,…




