Bạn đang gặp phải lỗi trang trắng trong Word nhưng lại không biết nguyên nhân do đâu và cách khắc phục như thế nào? Chính vì vậy, Hyundai Smart Phone sẽ hướng dẫn các bạn cách xóa trang trắng trong Word 2007, 2010, 2013, 2016 nhanh chóng trong bài viết dưới đây để các bạn cùng tham khảo
Nguyên nhân gây ra lỗi trang trắng trong Word
Có rất nguyên nhân xuất hiện trang trắng trong Word (Blank Page) do do ngắt đoạn, định dạng giữa các văn bản không được đồng nhất, nhấn Enter nhiều lần hoặc nhấn nhầm nút Page Break, nút Section Break (Next Page) hoặc do bạn tạo bảng tính trong Word. Lỗi trang trắng thường xuất hiện ở cuối trang hoặc giữa các trang Word với nhau.
Cách xóa trang trắng trong Word hiệu quả
Nếu các bạn muốn xóa nhiều trang trong Word thì chúng tôi sẽ hướng dẫn các bạn Microsoft Word 2010, bạn có thể thực hành tương tự trên Microsoft Word 2007, 2013, 2016.
1. Sử dụng phím Delete
Đối với các trang trắng xuất hiện cuối tài liệu các bạn đặt con chuột ở cuối trang và nhấn Delete là xong.
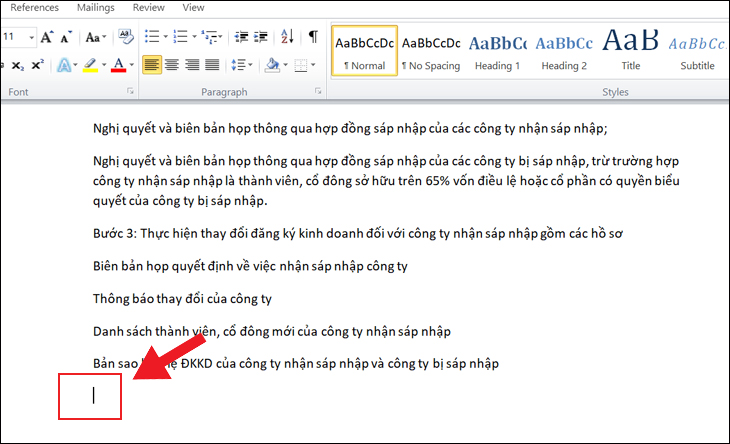
Tham khảo thêm: Cách đăng ký, đăng nhập Hotmail trên điện thoại, máy tính từ A – Z
2. Sử dụng phím Backspace
Đối với trường hợp trang trắng xuất hiện xen kẽ với những trang có nội dung thì bạn đặt trỏ chuột tại vị trí đầu tiên của trang ở sau trang trắng rồi nhấn Backspace là ok.
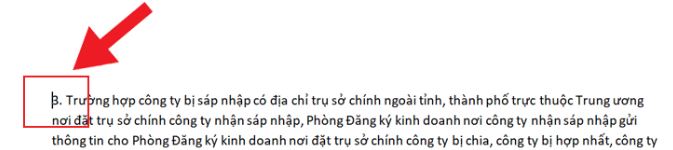
3. Sử dụng Paragraph
1. Xóa trang trắng ở cuối cùng của văn bản
Bạn di chuyển chuột đến cuối trang. Tại thanh công cụ Home, nhấn chọn biểu tượng Paragraph. Sau đó, bạn bôi đen những ký tự ở trang trắng và nhấn Delete hoặc Backspace trên bàn phím.
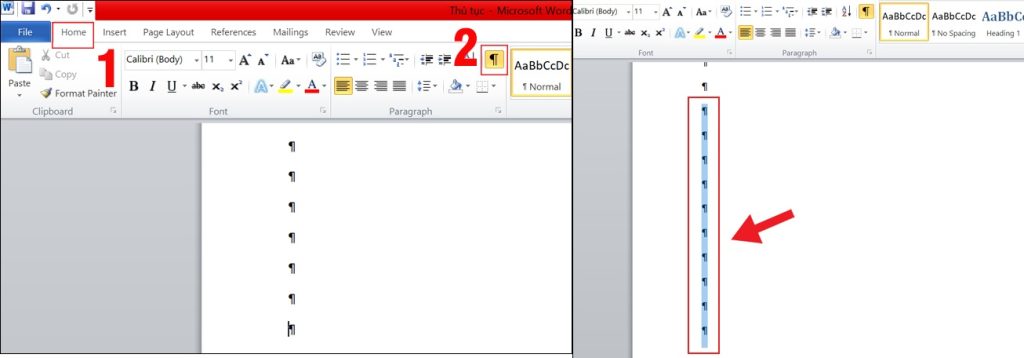
2. Xóa trang trắng do Page Break hoặc Section Break tạo ra
Thường khi bạn ngắt trang hoặc ngắt các section trong Word sẽ xảy ra hiện tượng xuất hiện những trang trắng không có nội dung. Sẽ có hai trường hợp trang trắng do Page Break hoặc Section Break.
Lỗi trang trắng do Section Break như hình sau:
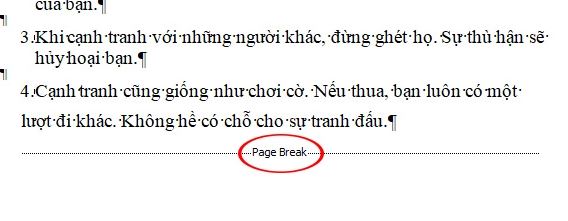
Đối với lỗi Section Break sẽ hiển thị nội dung như hình sau:
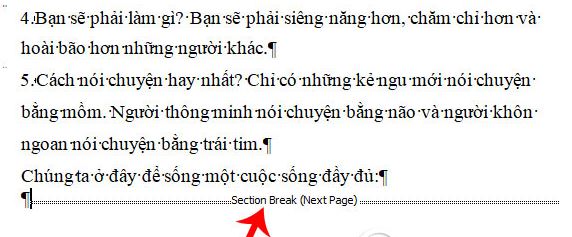
Bạn nhấn vào biểu tượng Paragraph để hiển thị thông báo do lỗi của Page Break hoặc Section Break. Sau đó, bạn đặt con chuột vào trước ký tự Page Break hoặc Section Break rồi nhấn Delete để tiến hành xóa trang trắng.
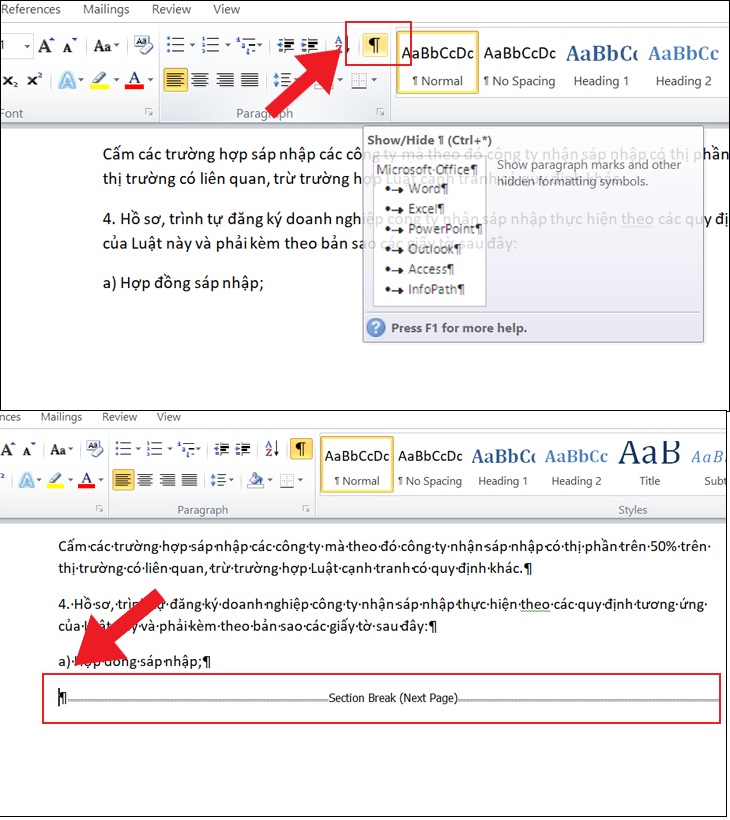
Xem ngay: Nguyên nhân và cách xử lý điện thoại không nhận sim thành công
3. Xóa trang trắng sau khi chèn bảng
Đầu tiên, bạn nhấn biểu tượng Paragraph rồi bôi đen khoảng trắng có ký tự Paragraph.Nhấn tiếp tổ hợp phím Ctrl + D để xuất hiện hộp thoại Font. Tại đây bạn tích chọn vào ô Hidden rồi nhấn Ok. Sau đó, bạn nhấn chọn biểu tượng Paragraph một lần nữa, trang trắng sẽ được xóa hết.
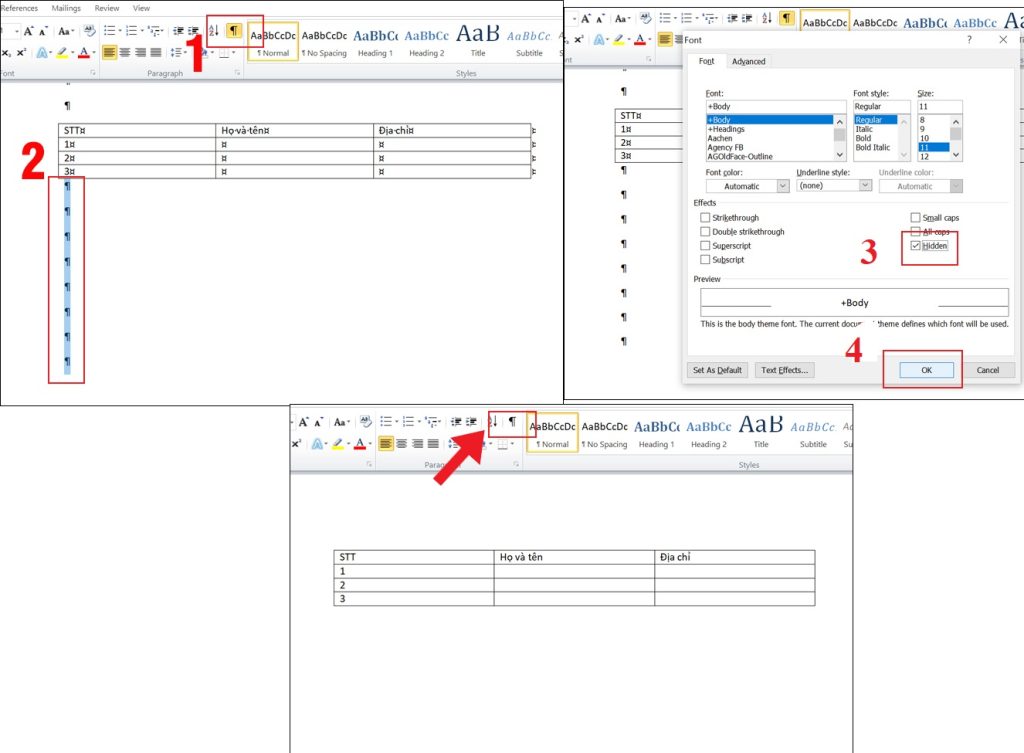
Hy vọng với những thông tin mà chúng tôi vừa chia sẻ có thể giúp các bạn biết cách xóa trang trắng trong Word thành công rồi nhé. Cảm ơn các bạn đã theo dõi bài viết của chúng tôi.




