Bạn đang sử dụng USB đột nhiên báo lỗi the disk is write protected khiến bạn không biết đây là lỗi gì? Nguyên nhân do đâu và cách khắc phục như thế nào? Sau đây, Hyundai Smart Phone sẽ hướng dẫn các bạn tìm hiểu nguyên nhân và cách khắc phục lỗi the disk is write protected đơn giản chi tiết trong bài viết dưới đây
Nguyên nhân dẫn đến lỗi the disk is write protected
Lỗi the disk is write protected hay còn gọi là write protected thường xuất hiện khi USB ở trạng thái bảo toàn dữ liệu nên người dùng không thể sao chép bất kỳ dữ liệu nào từ máy tính, laptop sang USB hoặc ngược lại. Lỗi này có thể do nhiều nguyên nhân khác nhau bao gồm:
- Máy tính, laptop của bạn bị nhiễm virus.
- SD Card hoặc USB chưa được mở khoá.
- USB hay SD Card được định dạng ở trạng thái Read-Only nghĩa là chỉ ở trạng thái đọc.
- USB không đủ dung lượng.
Khi gặp lỗi này sẽ mang đến nhiều bất lợi cho công việc người dùng như không thể chiếu slide, lưu video, tạo tệp tin,…
Tham khảo thêm:
- Lỗi 0xc00007b là lỗi gì? 6 cách sửa lỗi 0xc00007b tại nhà từ A – Z
- Bật mí 3 cách sửa lỗi your windows license will expire soon trên win 10, 11
- 5 Cách chỉnh độ sáng màn hình máy tính bàn, laptop từ A – Z
Cách khắc phục lỗi the disk is write protected nhanh chóng
Để khắc phục lỗi write protected, bạn có thể thử một số giải pháp sau đây:
1. Kiểm tra virus cho USB
Nếu SD Card hoặc USB bị nhiễm virus khi đó lỗi The disk is write protected cũng có khả năng xảy ra và tệ hơn là virus này có thể nhanh chóng lây lan sang thiết bị PC hoặc Laptop của bạn.
Do đó, bạn nên cài đặt một số trình duyệt virus thông dụng như Avast, Avira, AVG, Norton, Kaspersky, Microsoft Security Essentials,… Các phần mềm diệt virus này sẽ tự động quét tất cả dữ liệu trên USB khi bạn cắm USB vào máy tính.
2. Kiểm tra nút lock của USB có bật hay không
Nếu USB vô tình bị kích hoạt chế độ lock thì tất cả các hoạt động ghi hoặc xóa dữ liệu không được thực hiện. Vì vậy bạn cần phải chuyển sang chế độ unlock là có thể khắc phục được lỗi the disk is write protected

3. Kiểm tra dung lượng USB
Do USB của bạn đã hết dung lượng lưu trữ sẽ xuất hiện lỗi the disk is write protected. Vì vậy, bạn cần kiểm tra dung lượng trên USb còn hay không bằng cách nhấn mở mục This PC và nhấn chuột phải chọn vào USB đang được kết nối với máy tính rồi chọn Properties.
Ngay sau đó bạn sẽ thấy biểu tượng vòng tròn dung lượng đã được sử dụng (Used Space) màu xanh, màu hồng (Free Space) cho biết dung lượng còn lại của USB. Nếu dung lượng bộ nhớ USB còn trống (Free space) quá ít sẽ gây ra lỗi Write protected USB format.
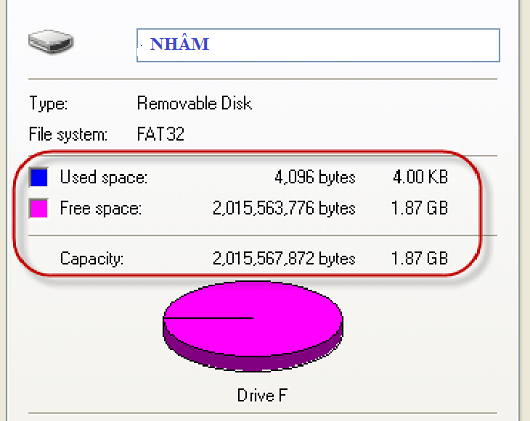
4. Sử dụng công cụ dòng lệnh DiskPart
Bước 1: Bạn mở mục Start rồi nhập từ khóa CMD vào ô tìm kiếm và chọn mục Run as administrator
Bước 2: Tại cửa sổ CMD , bạn nhập diskpart và Enter. Tiếp theo, nhập list disk để hiển thị tất cả thiết bị lưu trữ trên máy tính của bạn.
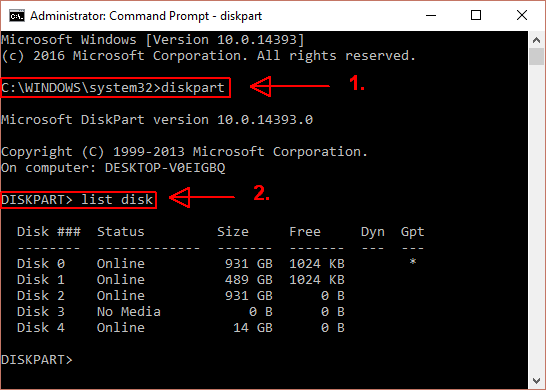
Bước 3: Kiểm tra USB của bạn nằm ở số ổ đĩa thứ mấy. Sau đó, bạn nhập dòng lệnh select disk [số ổ đĩa]. Cuối cùng, hãy nhập dòng lệnh attributes disk clear readonly và Enter để hoàn thành.
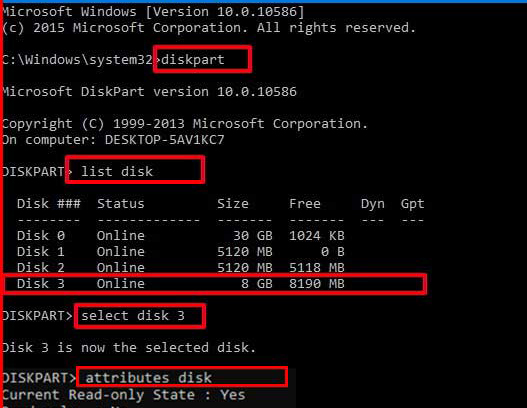
5. Format lại USB
Trước khi format USB, bạn hãy xem loại file hệ thống là NTFS hay FAT32 và format USB về dạng đó. Ngoài ra, bạn đừng quên sao lưu dữ liệu có trong USB vì sau khi format, tất cả chúng sẽ không còn.
Bước 1: Bạn nhấn tổ hợp phím Windows + E rồi nhấn vào This PC hoặc My PC hoặc Computer (tùy từng phiên bản hệ điều hành).
Bước 2: Nhấn chọn ổ USB và nhấn phải chuột vào nó rồi chọn Properties. Lúc này, một cửa sổ như hình sau xuất hiện, phần system sẽ hiển thị dạng file hệ thống.
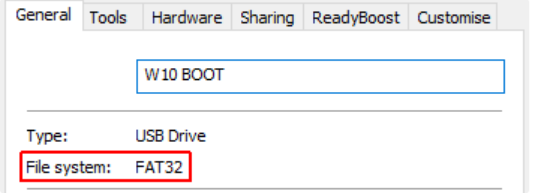
Bước 3: Đóng cửa sổ Properties rồi nhấn phải chuột vào USB rồi chọn Format. Sau đó, bạn có thể đổi tên thiết bị tại tùy chọn Volume label hoặc bỏ chọn chế độ Quick format. Cuối cùng, bạn nhấn nút Start để tiến trình format USB được bắt đầu.
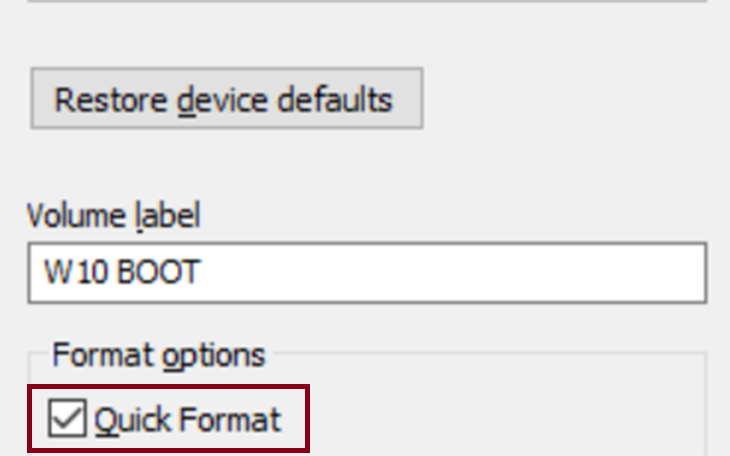
Hy vọng với những thông tin mà chúng tôi vừa chia sẻ có thể giúp các bạn biết cách khắc phục được lỗi the disk is write protected thành công mà không cần phải mang ra cửa hàng sửa chữa nhé. Hãy thường xuyên theo dõi chúng tôi để được chia sẻ những kiến thức bổ tích về tin học, công nghệ, máy tính,…




