Mỗi lần chơi game máy tính của bạn liên tục bị giật làm bạn không thể chiến đấu cùng các đồng đội được thậm chí có thể bị thua khiến bạn vô cùng khó chịu. Chính vì vậy, Hyundai Smart Phone sẽ hướng dẫn cách khắc phục Win 10 chơi game bị lag, giật cực kỳ đơn giản mà không cần phải sử dụng phần mềm trong bài viết dưới đây
Cách khắc phục Win 10 chơi game bị lag, giật hiệu quả
1. Bật chế độ Game Mode
Nếu bạn muốn chơi game trên Win 10 không bị giật thì tối ưu hóa chế độ Game Mode bằng cách nhấn tổ hợp phím Windows + I để mở cửa sổ Settings ⇒ chọn mục Gaming ⇒ chọn mục Game Mode ⇒ Nhấn nút Game Mode để bật. Khi bật Chế độ trò chơi trên Win 10, tính năng Windows Update sẽ bị treo trong khi chơi game và tài nguyên máy sẽ được quản lý để đạt đảm bảo tốc độ khung hình được tối ưu tốt nhất.
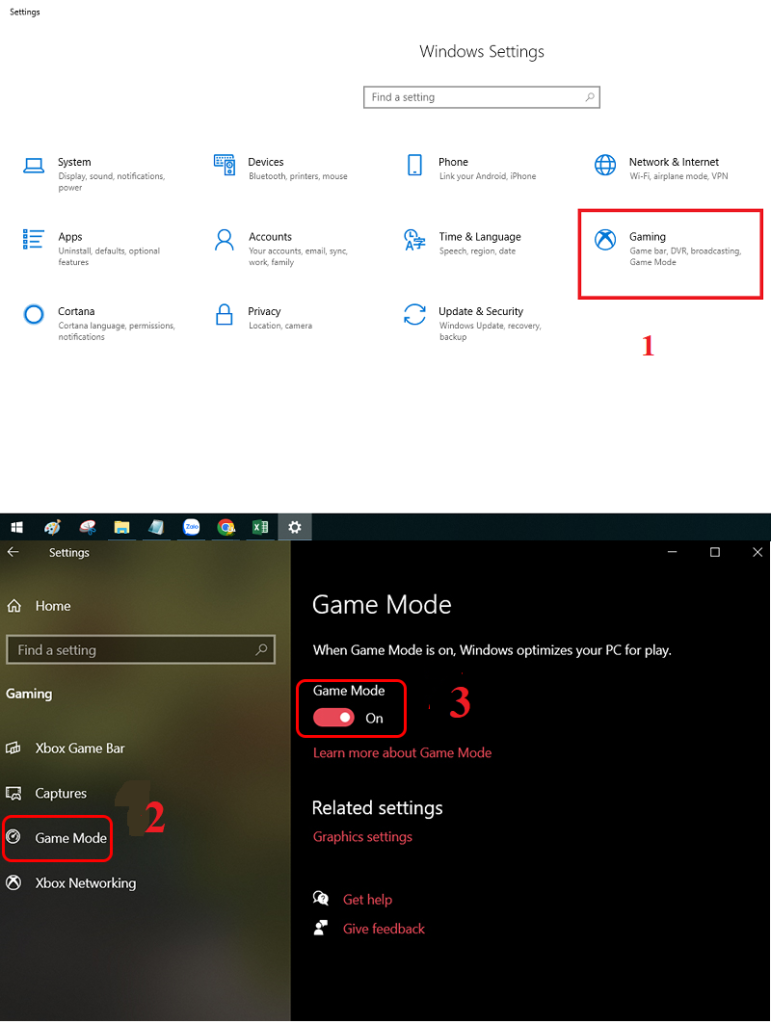
Tham khảo thêm: 3 cách tắt tường lửa Win 10 có hình ảnh minh họa chỉ 5 phút
2. Vô hiệu hóa thuật toán của Nagle
Bước 1: Bạn nhấp tổ hợp phím Windows + R để mở Run ⇒ Nhập regedit ⇒ Nhấn OK/Enter.
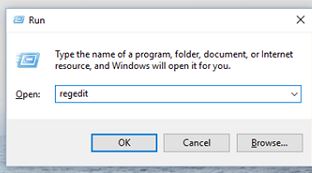
Bước 2: Trong cửa sổ Registry Editor, sao chép và dán đường dẫn sau vào thanh địa chỉ: “HKEY_LOCAL_MACHINE\SYSTEM\CurrentControlSet\Services\Tcpip\Parameters\Interface”. Sau đó, ở khung bên trái, bạn hãy tìm file DhcpIPAddress ⇒ nhấp chuột phải vào file và chọn New ⇒ DWORD (32-bit). Bạn cần tạo 2 giá trị DWORD, đặt tên cho tệp là: TcpAckFrequency và TCPNoDelay.
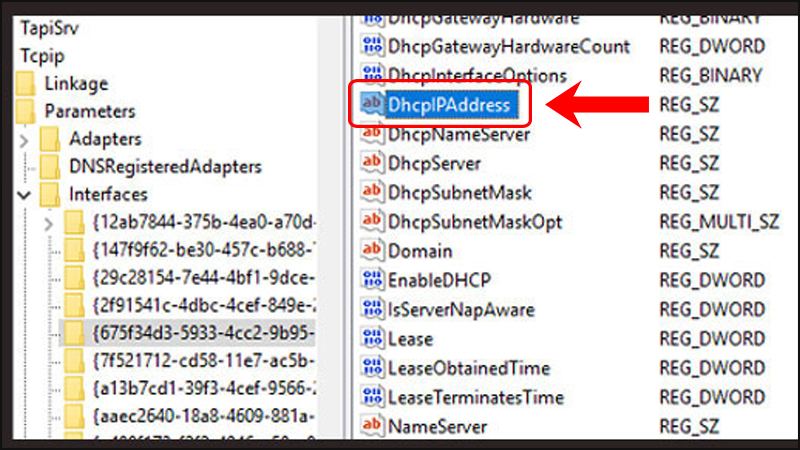
Bước 3: Khi đã đã tạo các giá trị, nhấp đúp vào từng giá trị và đặt tham số của chúng thành 1.
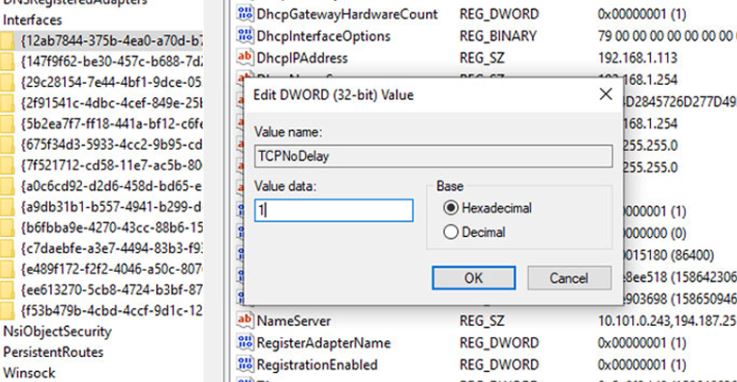
Xem ngay: 2 Bước chặn quảng cáo trên Youtube không cần phần mềm từ A – Z
3. Điều chỉnh hiệu ứng hình ảnh Windows 10
Giao diện người dùng đồ họa (GUI) của bạn có thể là một trở ngại cho sức mạnh xử lý của bạn. Theo mặc định, cài đặt xuất hiện Windows 10 của bạn được đặt thành ấn tượng.
Các trò chơi chạy ở nền trước có thể xung đột với GUI sáng bóng đang chạy ở chế độ nền. Điều chỉnh các cài đặt này để tối ưu hóa Windows 10 cho hiệu suất chơi game bằng cách nhấn chuột phải vào This PC ⇒ Chọn Properties ⇒ chọn Advanced system settings ⇒ chọn Settings ⇒ chọn mục Adjust for best performace ⇒ Nhấn OK.
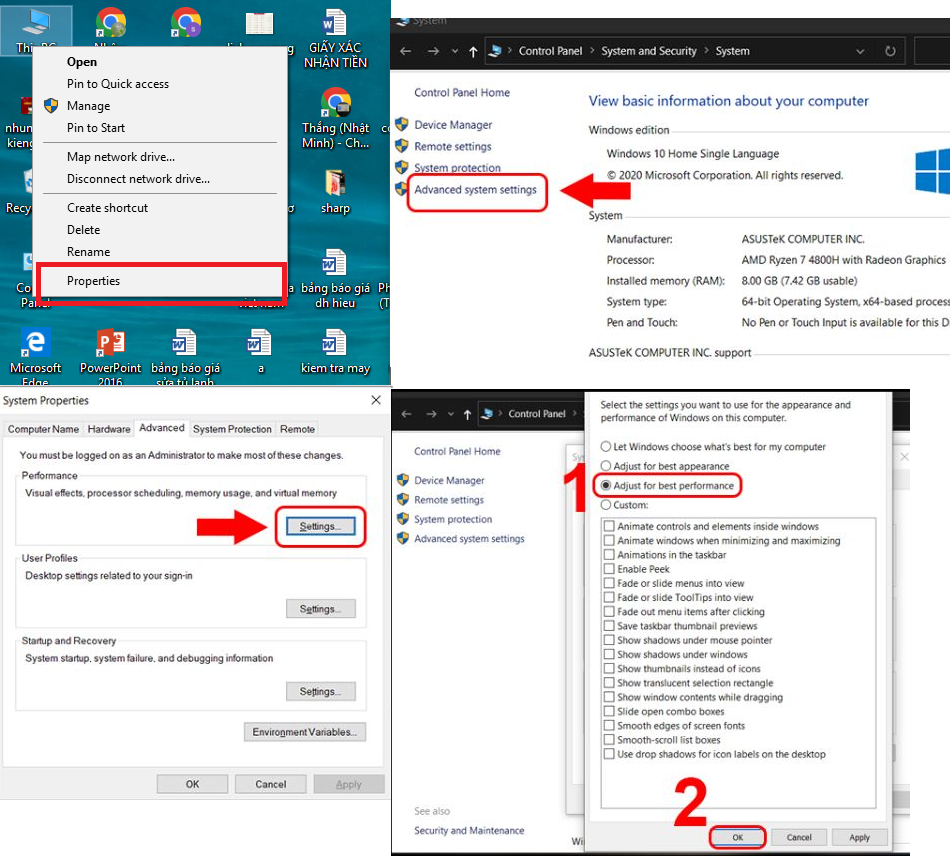
Tham khảo thêm: Nguyên Nhân Và Cách Khắc Phục The Disk Is Write Protected Thành Công 100%
4. Cập nhật driver card màn hình
Bước 1: Đầu tiên bạn nhấn chuột phải vào This PC rồi Chọn Manage.
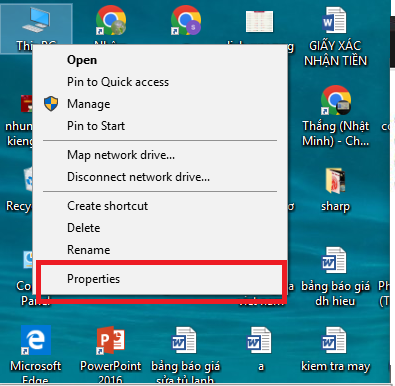
Bước 2: Nhấn chọn Device Manager ⇒ Chọn Display adapters.
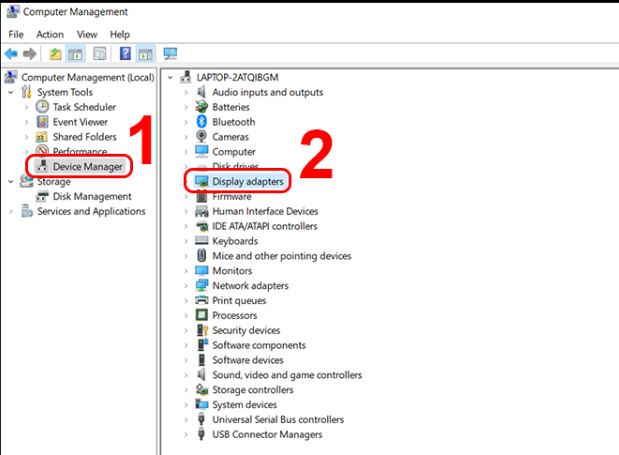
Bước 3: Nhấn chuột phải vào từng card màn hình ⇒ Chọn Update driver.
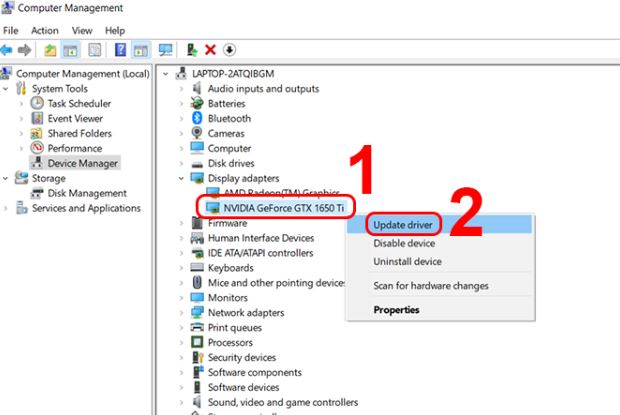
Bạn sẽ có 2 lựa chọn xuất hiện
- Search automatically for drivers: Lựa chọn này có nghĩa là Windows sẽ tự động tìm kiếm drivers mới nhất và cài đặt lên máy tính của bạn.
- Browse my computer for drivers: Nếu bạn đã tải driver card màn hình về máy thì hãy dùng lựa chọn này để tìm đến nơi bạn lưu driver rồi chọn driver đó. Windows sẽ cập nhật driver cho bạn.
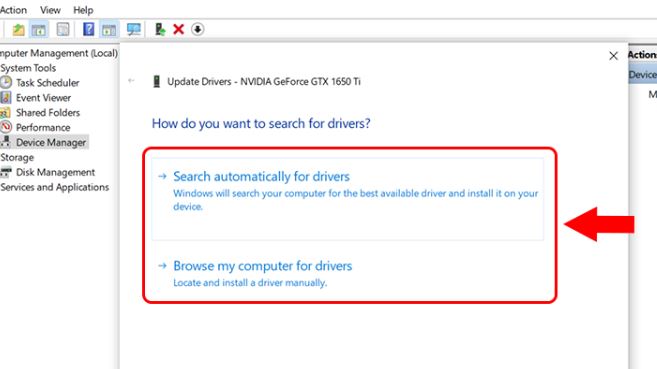
Tùy vào từng tình huống mà bạn hãy chọn cách phù hợp.
5. Nâng cấp ổ cứng từ HDD lên SSD
Ngày nay thì công nghệ ổ cứng đang cực kỳ phát triển, những mẫu sản phẩm ổ cứng SSD có mức giá khá mềm so với những năm trước. Chỉ cần bỏ ra một ít chi phí là các bạn đã có thể sở hữu một ổ cứng với dung lượng lưu trữ khá lớn, mà tốc độ truy xuất dữ liệu lại nhanh hơn rất nhiều.
- Giúp máy chạy mát hơn, không bị nóng nhanh, không gây tiếng ồn nhiều.
- Tốc độ ghi nhanh hơn
- Rút ngắn thời gian khởi động máy tính chỉ từ 1 – 3 giây.
- Tiết kiệm điện năng khi sử dụng máy tính.
- Thoải mái lưu trữ dữ liệu và đảm bảo an toàn dữ liệu hoàn hảo
Hy vọng với những thông tin mà chúng tôi vừa chia sẻ có thể giúp các bạn biết cách xử lý Win chơi game bị lag, giật thành công nhé. Hãy thường xuyên theo dõi chúng tôi để được chia sẻ những thông tin bổ ích khác về công nghệ, máy tính,….




