Bạn muốn tắt tường lửa trên Windows 10 để tải một số ứng dụng về máy tính nhưng lại không biết cách tắt tường lửa như thế nào và ở đâu? Sau đây, Hyundai Smart Phone sẽ bật mí 3 cách tắt tường lửa Win 10 nhanh chóng mà không cần sử dụng phần mềm chi tiết trong bài viết dưới đây để các bạn cùng tham khảo nhé.
Hướng dẫn cách tắt tường lửa Win 10 cực kỳ đơn giản
1. Sử dụng Control Panel để tắt bức tường lửa Win 10
Bước 1: Tại thanh công cụ Tìm kiếm, bạn nhấn chọn vào mục Control Panel.
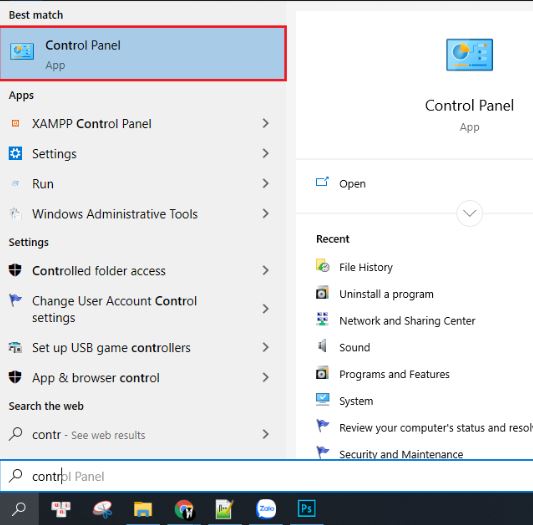
Bước 2: Trong giao diện Control Panel, bạn nhấn chọn mục System and Security ⇒ mục Windows Defender Firewall.
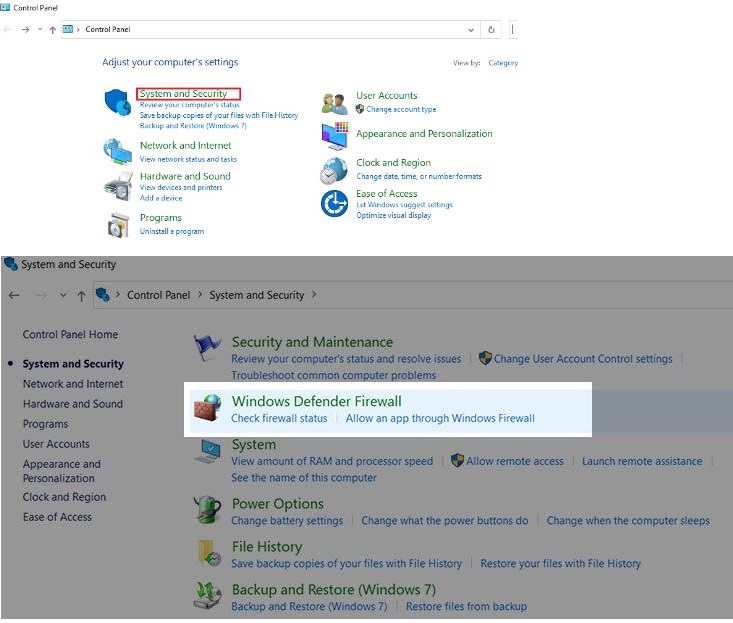
Bước 3: Nhấn chọn vào mục Turn Windows Defender Firewall on or off ở cột Control Panel Home bên trái.
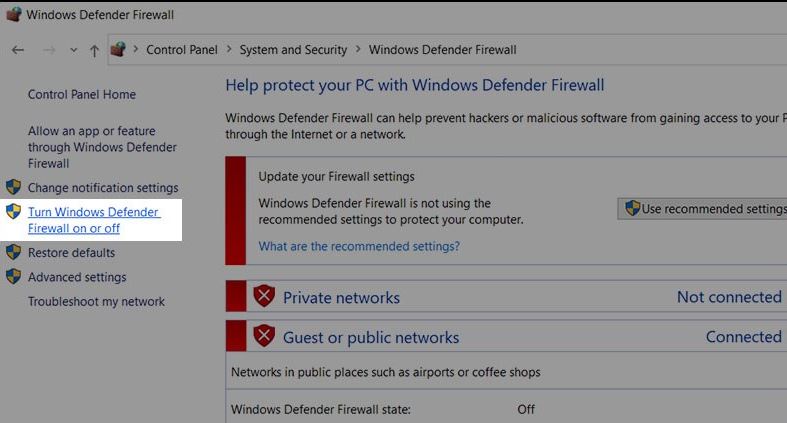
Bước 4: Nếu bạn muốn tắt tường lửa, bạn nhấn chọn mục Turn off Windows Defender Firewall. Còn nếu bạn muốn mở tường lửa, bạn nhấn chọn mục Turn on Windows Defender Firewall. Sau đó ấn OK
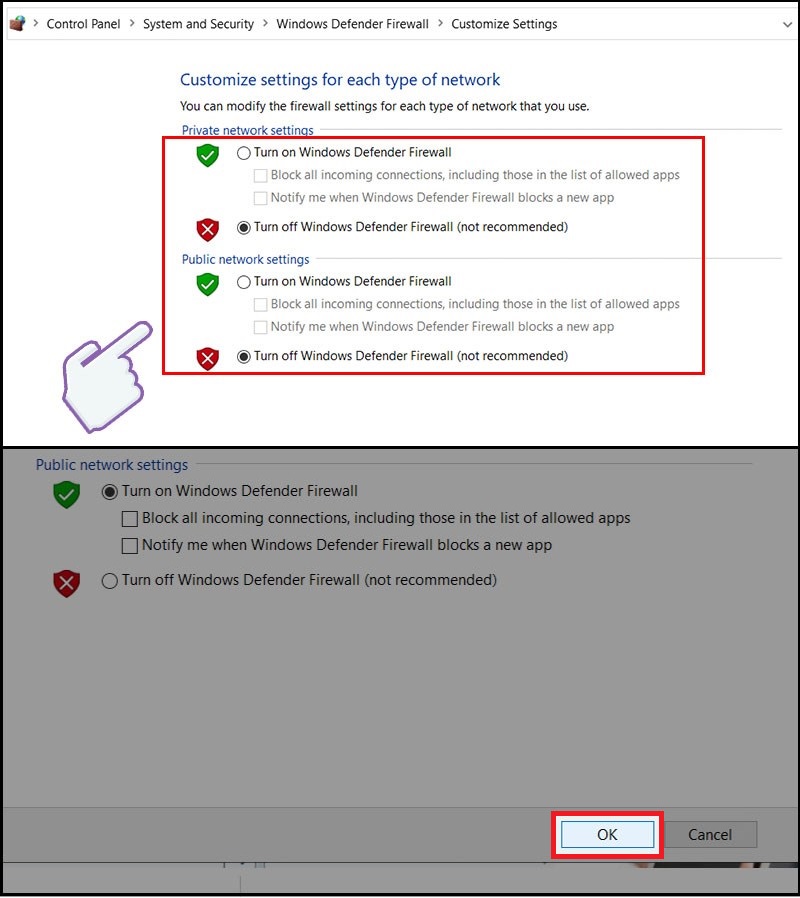
THam khảo thêm: 5 Bước bật/tắt chế độ ngủ đông (Hibernate) và ngủ (Sleep) Windows 10 từ A – Z
2. Tắt tường lửa Win 10 bằng Windows Security
Bước 1: Bạn nhấp chuột vào nút Start hoặc nhấn nút Win trên bàn phím để mở Start Menu sau đó nhập Windows Security để tìm kiếm và mở phần mềm bảo vệ Windows.
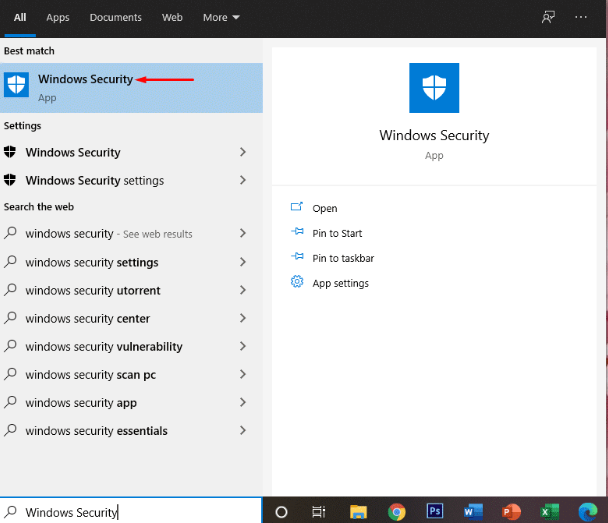
Bước 2: Nhấn vào Firewall & network protection ⇒ vào Private network hoặc Public network.
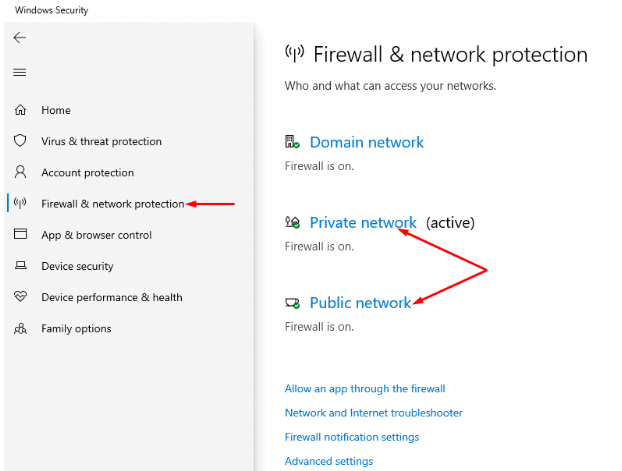
Bước 3: Trong cửa sổ Private network, nếu muốn tắt tường lửa bạn chỉ cần gạt thanh tại mục Microsoft Defender Firewall sang trái và bỏ tick Incoming connections.
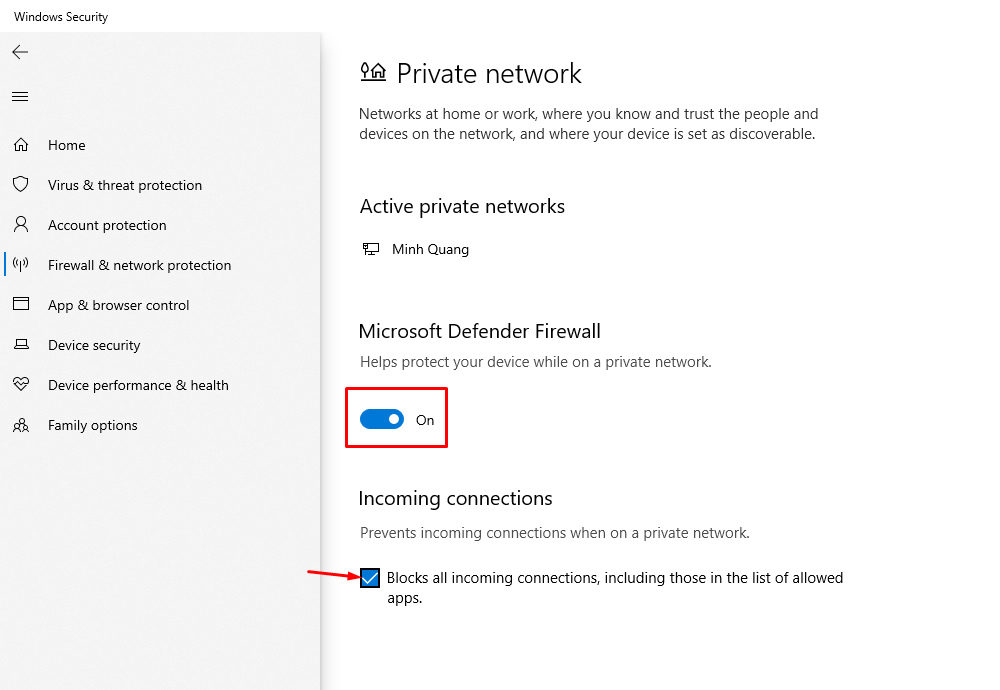
Bước 4: Tại phần Public network bạn cũng thực hiện tương tự như bước 3.
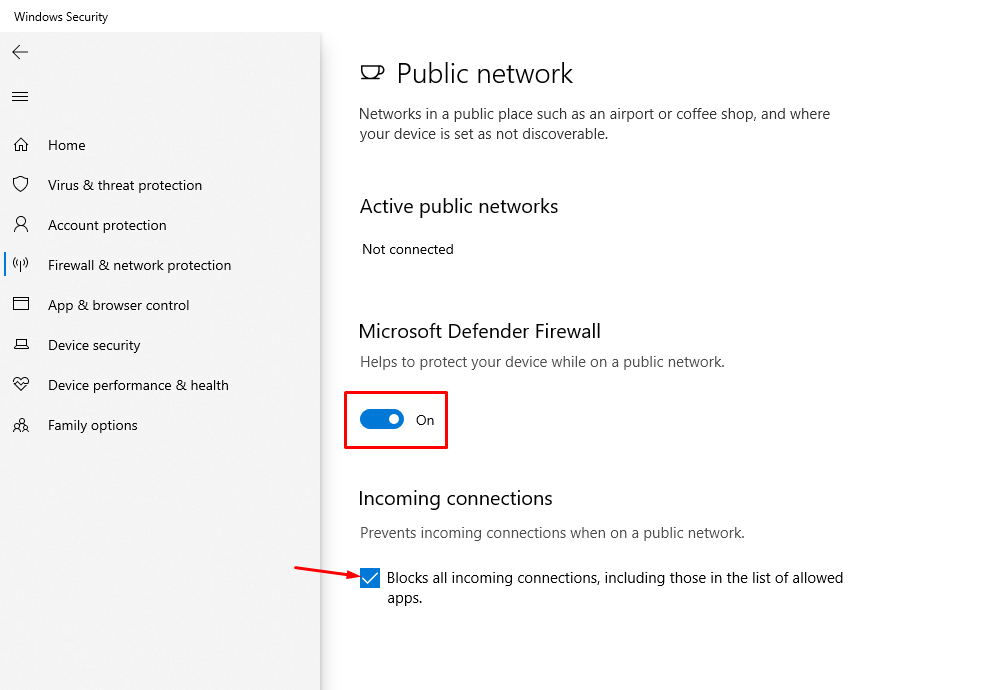
Như vậy là bạn đã tắt xong tường lửa trên Windows 10. Để bật lại tường lửa bạn chỉ cần làm từ bước 1, đến bước 4 chọn On thay vì Off. Ngoài ra, bạn có thể tham khảo 5 Cách chỉnh độ sáng màn hình máy tính bàn, laptop từ A – Z
3. Tắt tường lửa win 10 bằng CMD
Bước 1: Tại ô Type here to Search của thanh Start, bạn nhập vào từ khóa cmd ⇒ nhấn chuột phải vào Command Prompt ⇒ chọn Run as administrator để truy cập theo quyền của Administrator.
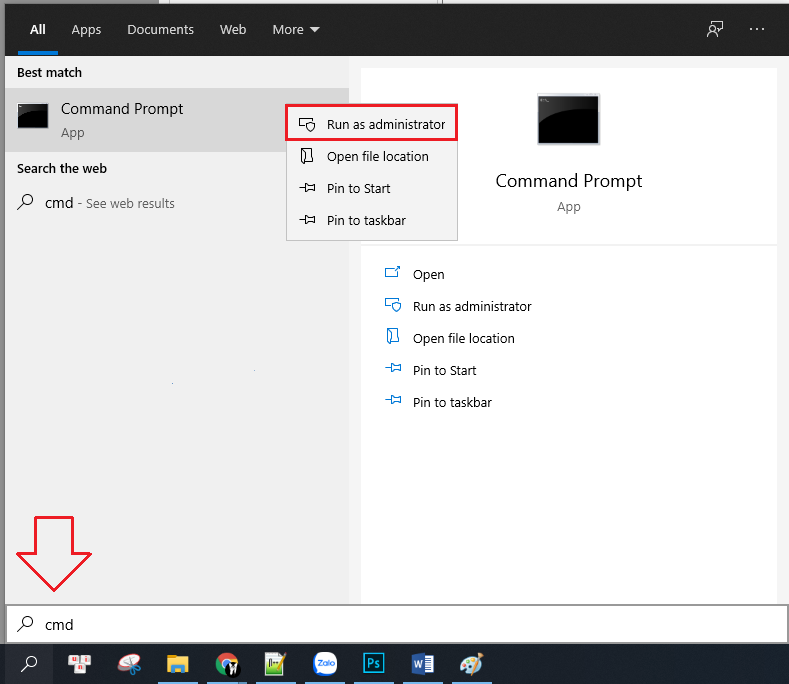
Bước 2: Cửa sổ Administrator xuất hiện trên màn hình, bạn gõ vào chương trình theo lệnh “netsh advfirewall set allprofiles state off” rồi nhấn Enter. Nếu xuất hiện OK thì quá trình tắt Firewall của bạn đã thành công.
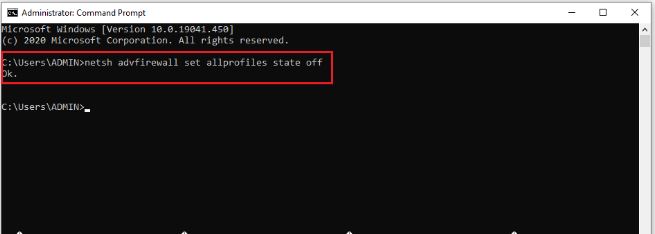
Bước 3: Nếu bạn cần khởi động lại tường lửa thì gõ vào chương trình theo lệnh “netsh advfirewall set allprofiles state on” và nhấn Enter. Nếu xuất hiện OK có nghĩa là việc bật tường lửa đã hoàn thành.
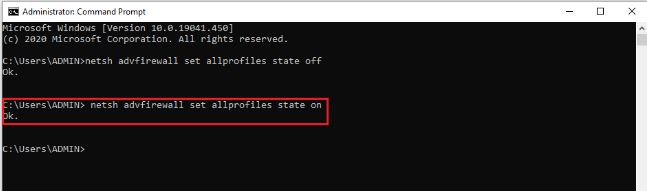
Hy vọng với những thông tin mà chúng tôi vừa chia sẻ có thể giúp các bạn biết cách tắt tường lửa Win 10 thành công mà không tốn nhiều thời gian nhé. Cảm ơn các bạn đã theo dõi bài viết của chúng tôi.




