Laptop của bạn thường xuyên gặp phải lỗi wifi Win 10 không hiển thị khiến bạn không biết cách khắc phục như thế nào? Sau đây, Hyundai Smart Phone sẽ hướng dẫn các bạn tìm hiểu nguyên nhân và cách khắc phục lỗi wifi trên Windows 10 không hiển thị chi tiết trong bài viết dưới đây để các bạn cùng tham khảo
Nguyên nhân gây ra lỗi wifi Win 10 không hiển thị
Theo các chuyên gia máy tính, có rất nhiều nguyên nhân gây ra laptop không bắt được WiFi như:
- Do hệ thống mạng, Router WiFi, bộ phát WiFi
- Công tắc của bộ phát WiFi chưa được bật
- Chưa bật tính năng kết nối WiFi trên máy tính
- Máy tính bị nhiễm virus
- Dùng phần mềm fake IP hoặc VPN để đổi địa chỉ IP khiến máy tính tưởng nhầm đó là lỗi
- Máy tính chưa cài đặt Driver hoặc driver cũ không ổn định, bị virus xâm nhập hoặc xung đột với phần mềm.
Cách khắc phục lỗi wifi Win 10 không hiển thị hiệu quả
1. Sử dụng tổ hợp phím tắt để kích hoạt lại WiFi
Hiện nay, các loại máy tính thường có thiết kế nút bật tắt nhanh WiFi. Nếu bạn có thể vô tình nhấn nhầm làm tắt thì tính năng kết nối WiFi. Để giải quyết trường hợp này, bạn hãy nhanh tay sử dụng tổ hợp phím phù hợp cho từng dòng máy dưới đây để bật WiFi nhé:
- Laptop Dell: Fn + PrtScr
- Laptop Asus: Fn + F2
- Laptop Lenovo: Fn + F5 hoặc Fn + F7
- Laptop Acer: Fn + F5 hoặc Fn + F2
- Laptop HP: Fn + F12
- Laptop Toshiba: Fn + F12
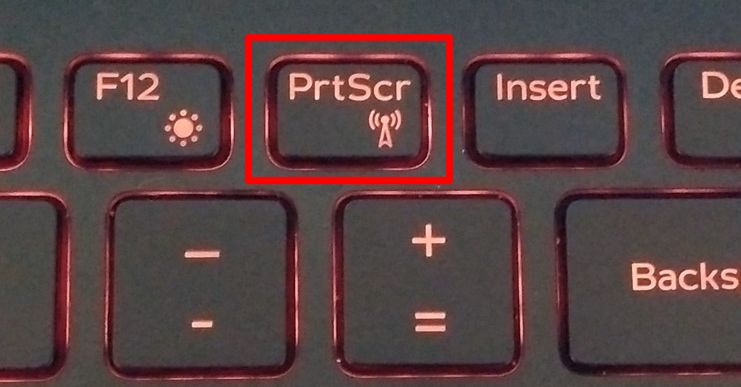
Tham khảo thêm: 5 Cách chỉnh độ sáng màn hình máy tính bàn, laptop từ A – Z
2. Kiểm tra WiFi và chế độ máy bay
Nếu người dùng kích hoạt chế độ máy bay thì tất cả các kết nối trên thiết bị sẽ bị ngắt hoàn toàn bao gồm cả tính năng kết nối WiFi. Trong trường hợp này, bạn chỉ cần tắt chế độ máy bay là xong.
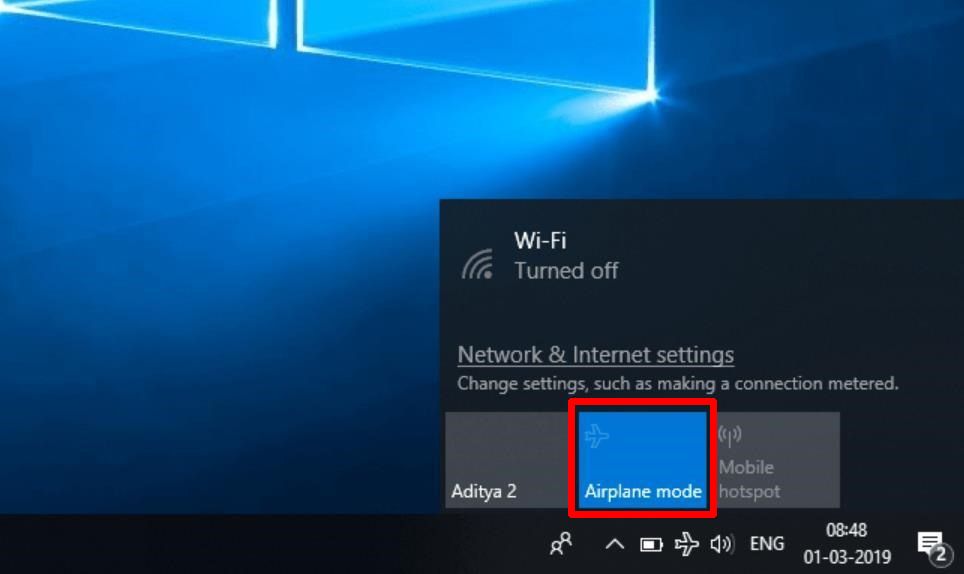
3. Quét virus máy tính
Máy tính bị nhiễm virus dẫn đến tình trạng không vào được WiFi cũng là nguyên nhân khá phổ biến mà nguyên nhân chủ yếu là do bạn sử dụng các phần mềm không rõ nguồn gốc hoặc không có phần mềm diệt virus bảo vệ. Ở trường hợp này, bạn cần sử dụng các phần mềm diệt virus để quét virus toàn bộ máy tính
4. Kiểm tra Modem, Router WiFi
Modem hay Router WiFi vì một lý do nào đó mà xảy ra sự xung đột khiến máy tính không thể kết nối WiFi hoặc do thiết bị đã hoạt động trong một thời gian dài dẫn tới bị treo… Rất dơn giản, bạn chỉ cần tắt và mở lại Modem, Router WiFi hoặc rút nguồn điện rồi cắm trở lại, khi đó thiết bị sẽ tự động “fix” các xung đột và máy tính bạn có thể kết nối WiFi trở lại bình thường.

Xem ngay: Bí Quyết Khôi Phục Pin Laptop Bị Chai nhanh chóng từ A – Z
5. Reset Lại TCP / IP
Bước 1: Bạn nhấn tổ hợp phím Windows (phím có hình cửa sổ) ⇒ Gõ CMD ⇒ nhấp chuột phải vào Command Prompt ⇒ chọn Run as administrator.
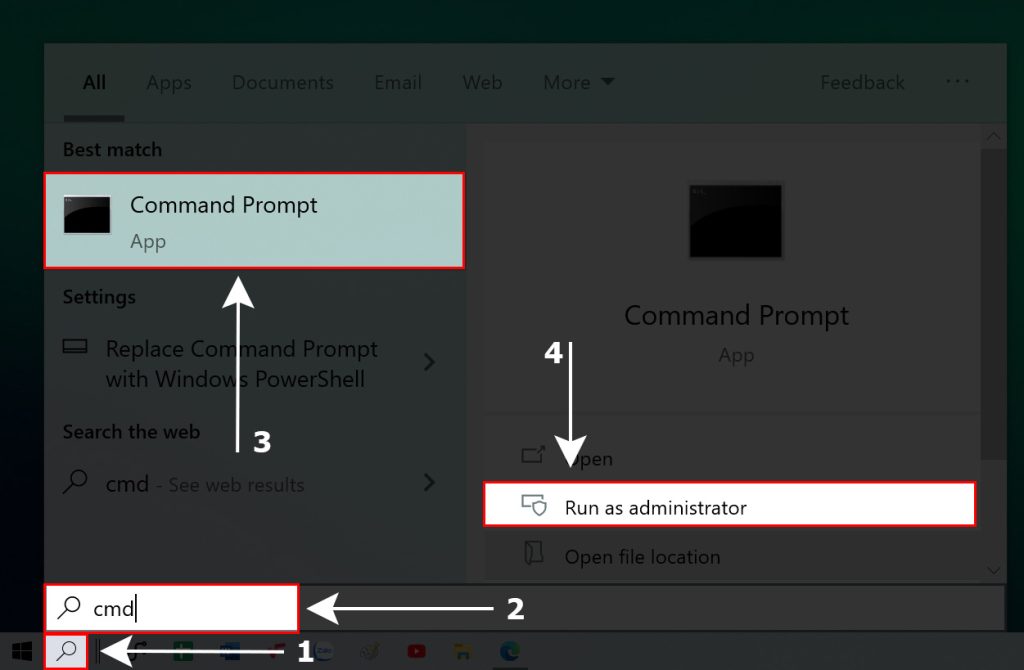
Bước 2: Trên cửa sổ Command Prompt, nhập từng lệnh “netsh int ip reset” rồi nhấn Enter
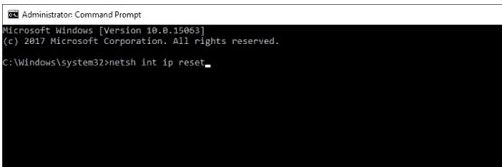
Bước 3: Bạn khởi động lại máy tính và xem mạng WiFi có hiển thị cho bạn hay không
6. Kiểm tra cài đặt mạng trong Control Panel
Bước 1: Bạn mở cửa sổ Control Panel rồi nhấn chọn Network and Sharing Center.
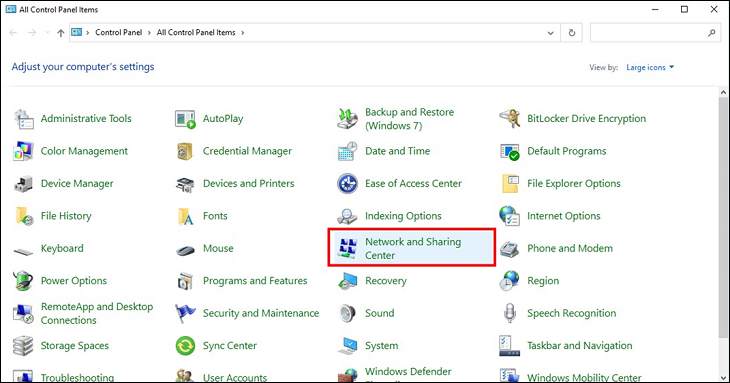
Bước 2: Nhấn chọn mục Change adapter settings
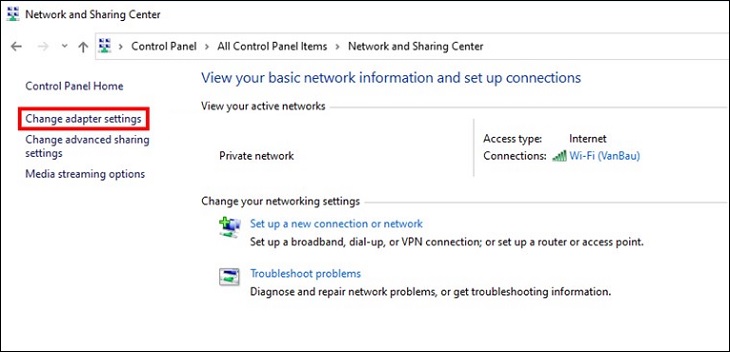
Bước 3: Trong mục WiFi, nếu bạn thấy biểu tượng máy tính màu xám thì bấm nhấn chuột phải rồi chọn Enable để bật WiFi.
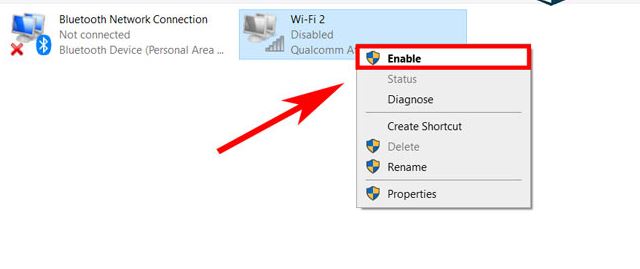
Tham khảo thêm: Bật Mí 3 Cách Xử Lý Màn Hình Máy Tính Bị Xoay Ngang, Ngược Trên Win 10, 8, 7 chỉ 3 phút
7. Cài đặt lại Driver WiFi
Bước 1: Đầu tiên, bạn tải và cài đặt Driver Talent về máy tính rồi nhấn Start để bắt đầu.
Bước 2: Khởi động phần mềm Driver Talent và chọn Scan.
Bước 3: Nhấn chọn Download các driver cần cập nhật, ở đây mình sẽ chọn Driver mạng Wlan (Wifi).
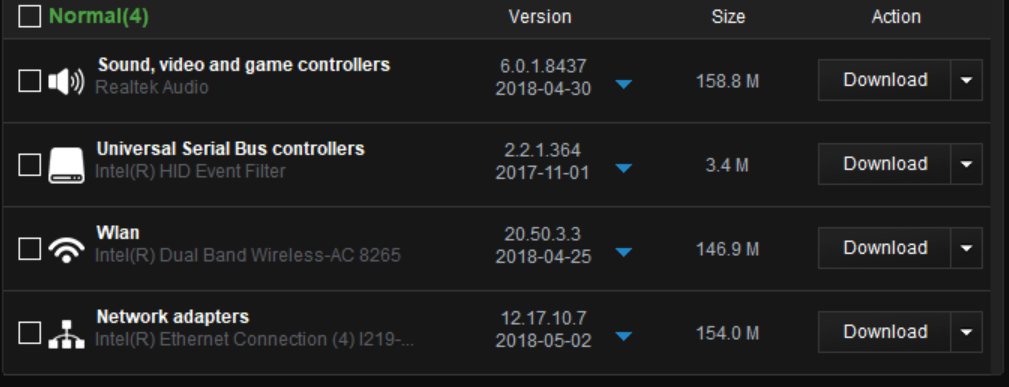
Bước 4: Sau khi download xong, chọn Install và khởi động lại máy tính để hoàn tất quá trình cập nhật driver.
Hy vọng với những thông tin mà chúng tôi vừa chia sẻ có thể giúp bạn biết được nguyên nhân và cách khắc phục lỗi wifi Win 10 thành công mà không cần phải gọi thợ rồi nhé. Cảm ơn các bạn đã theo dõi bài viết của chúng tôi.




