Bạn muốn chèn hình ảnh có sẵn trong máy tính hoăc hình ảnh online vào trong Wrod nhưng bạn lại không biết cách chèn như thế nào? Sau đây, Hyundai Smart Phone sẽ hướng dẫn các bạn cách chèn hình ảnh vào trong Word cực kỳ đơn giản trong bài viết dưới đây
Cách chèn hình ảnh có sẵn trên máy tính vào Word
Đầu tiên bạn mở ứng dụng Word, trên thanh công cụ bạn nhấn chọn Insert và chọn Pictures. Xuất hiện hộp thoại Insert Picture, bạn chọn hình ảnh muốn chèn vào trong Word rồi nhấn chọn Insert là đã chèn thành công chèn ảnh vào Word.
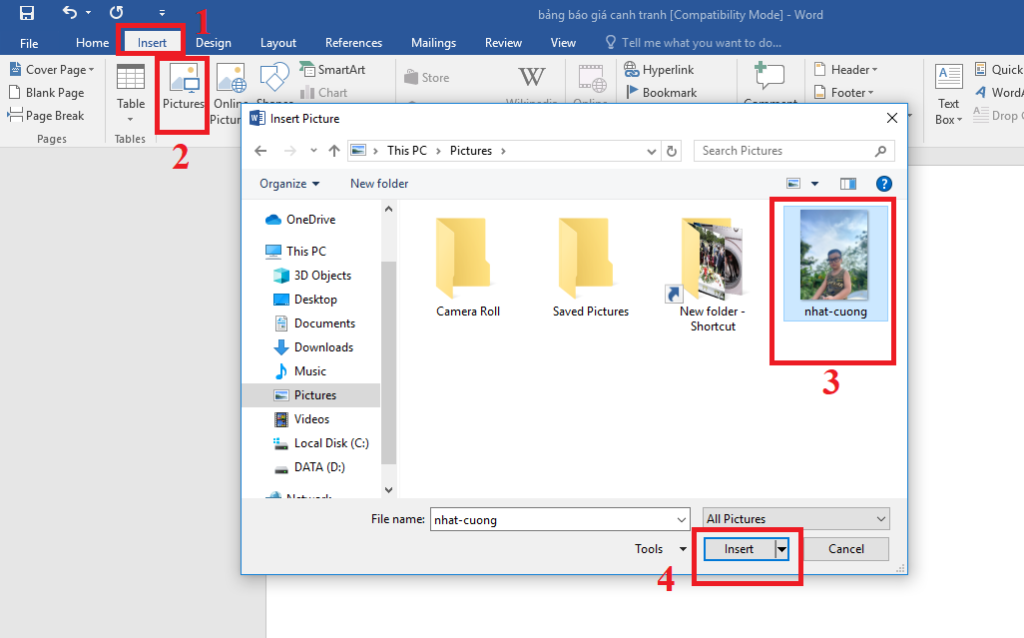
Tham khảo thêm: Cách xóa khung trong Word 2007, 2009, 2013, 2016, 2019 nhanh chóng
Cách chèn hình ảnh online vào trong Word
Bạn mở ứng dụng Word, trên thanh công cụ chọn Insert rồi chọn tiếp Online Pictures. Sau đó xuất hiện hộp thoại Online Pictures, bạn có thể tìm kiếm ảnh từ Bing hoặc OneDrive và nhấn chọn Insert là bạn đã chèn hình ảnh thành công.
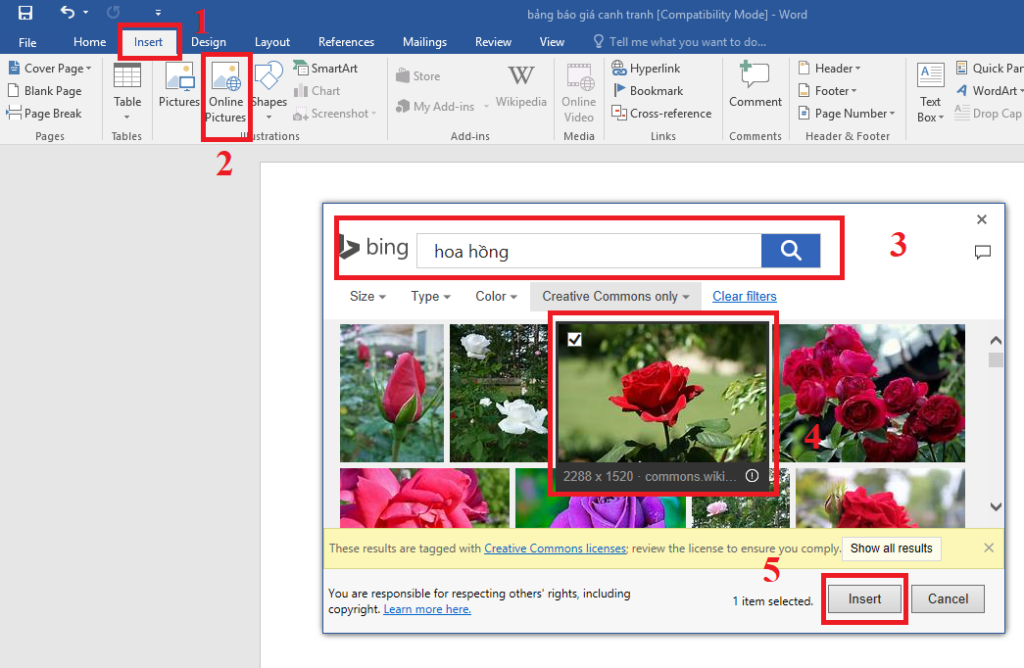
Cách chèn ảnh vào khung có sẵn trong Word
Bước 1: Trên thanh công cụ, bạn nhấn chọn Insert rồi chọn tiếp Shapes và chọn hình phù hợp để ghép vào văn bản.
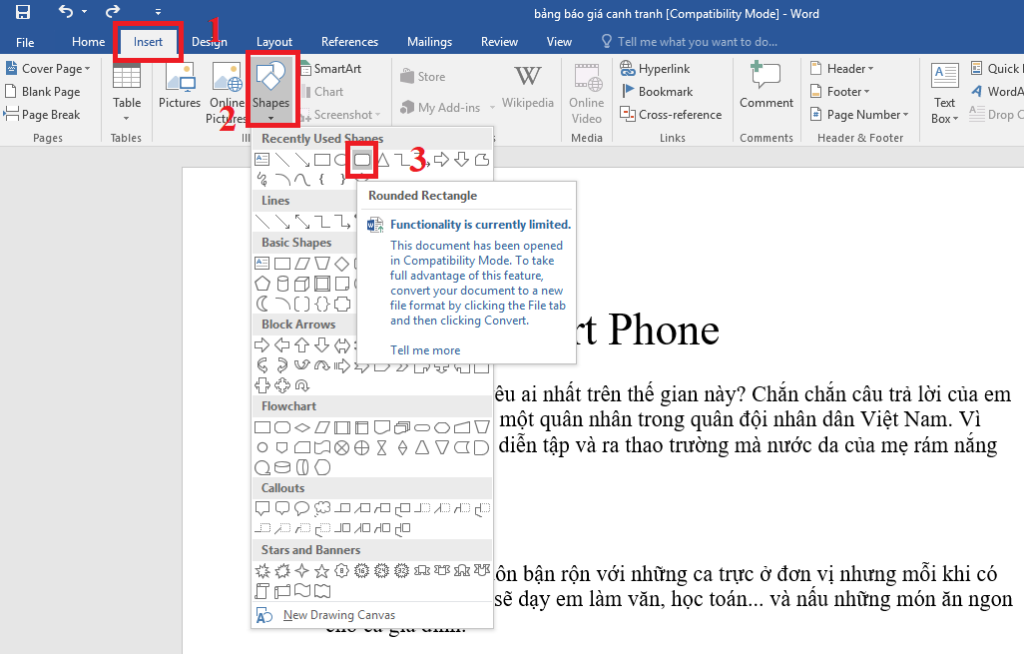
Bước 2: Tại vị trí cần chèn khung hình, kéo thả chuột để vẽ biểu tượng đó. Bạn có thể định dạng hoặc chỉnh sửa kích thước khung hình bằng cách kéo các cạnh.
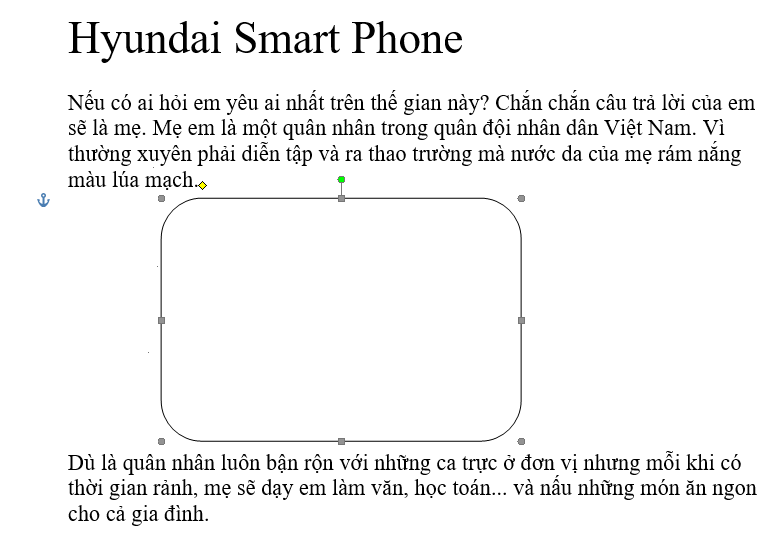
Bước 3: Nhấn chọn Shape Format ⇒ Shape Fill ⇒ Picture.
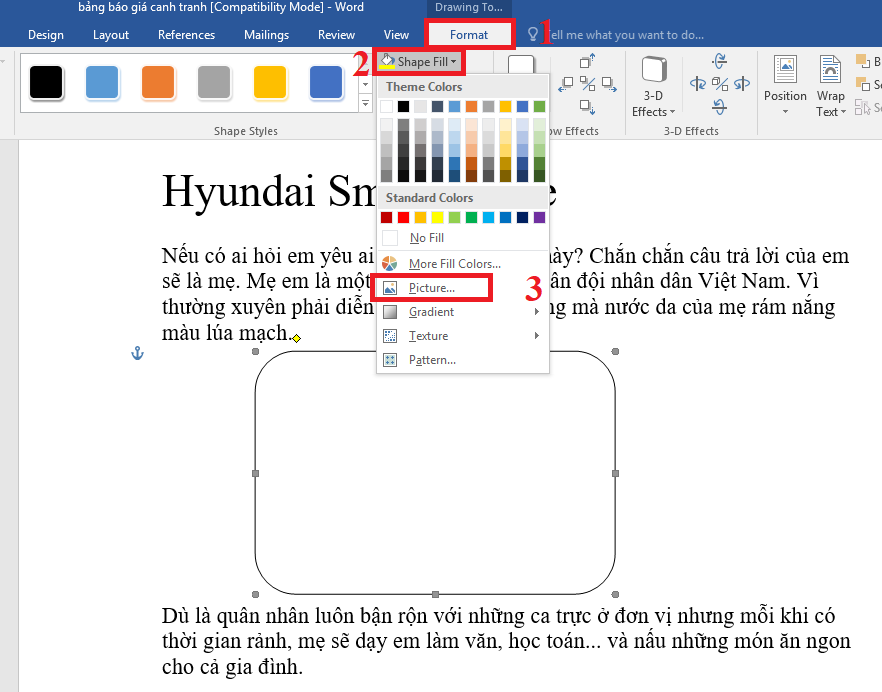
Bước 4: Xuất hiện hộp thoại Insert Pictures, bạn có thể tìm kiếm ảnh từ Bing hoặc From a file rồi nhấn chọn hình ảnh cần chèn vào khung và chọn Insert.
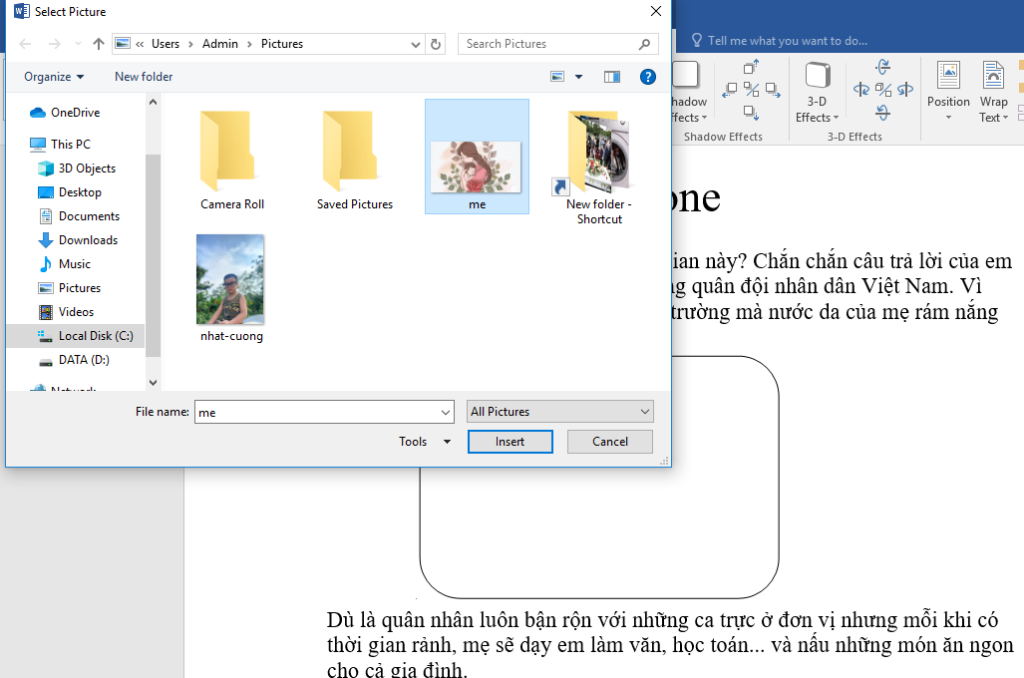
Như vậy là bạn đã chèn thành công hình ảnh vào khung có sẵn trong Word như hình dưới đây

Xem ngay: Cách sửa lỗi nhảy trang trong Word 2010, 2013, 2016, 2019 thành công 100%
Cách chỉnh sửa hình ảnh trong Word sau khi chèn
1. Thay đổi kích thước ảnh
Di chuyển chuột đến 4 góc của ảnh, khi mũi tên biến thành mũi tên 2 chiều, bạn kéo theo chiều muốn thay đổi bằng cách giữ phím Shift và kéo ra đến 1 góc nào đó, để ảnh không bị bể.

Ngoài ra, nếu bạn muốn có chiều cao và rộng chính xác thì nhấn chuột 2 lần vào ảnh và chọn tab Picture Format để thay đổi kích thước bạn muốn.
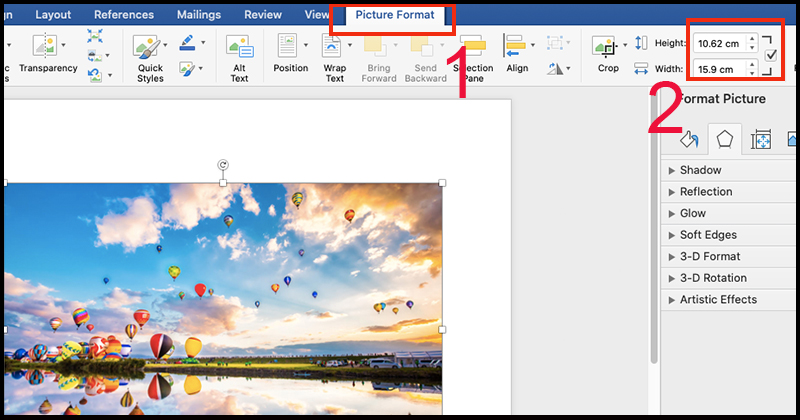
2. Thay đổi hiển thị ảnh đã chèn
Bạn nhấn chuột phải vào ảnh và chọn Wrap Text. Các hiệu ứng sẽ xuất hiện như: Behind Text, In Front Of Text, In Line With Text,…
- In the Line with Text: Hình ảnh cùng dòng với văn bản.
- Square: Văn bản sẽ bao xung quanh hình ảnh.
- Tight: Hình ảnh bị chỉnh nhỏ đi và đối xứng với văn bản hơn.
- Through: Hình ảnh được nổi lên chữ.
- Top and Bottom: Hình ảnh sẽ dịch chuyển chữ lên trên và dưới.
- Behind Text: Hình ảnh ở phía sau văn bản, khi đã chọn chế độ này thì rất khó để di chuyển hình ảnh.
- In Front of Text: Hình ảnh ở phía trước văn bản và che văn bản lại, ta có thể dễ dàng di chuyển hình ảnh ở chế độ này.
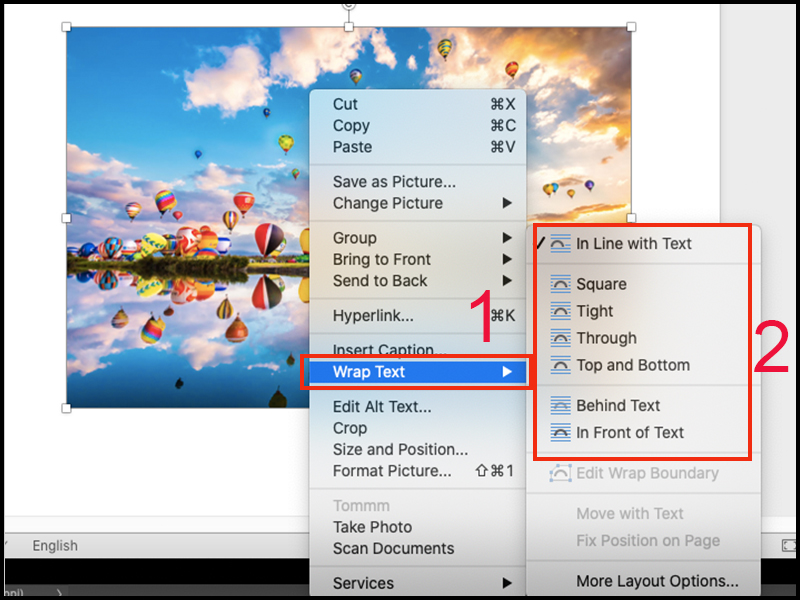
3. Tạo hiệu ứng cho ảnh
Nếu bạn muốn tạo hiệu ứng cho hình ảnh thì nhấn chuột phải vào bức ảnh chọn Format Picture. Có rất nhiều hiệu ứng cho bạn lựa chọn như:
– Shadow: Giúp đổ bóng hình ảnh.
- Presets: Lựa chọn kiểu đổ bóng mà bạn muốn.
- Color: Chọn màu bóng.
- Transparency: Chỉnh độ trong suốt cho bóng.
- Size: Thay đổi kích cỡ bóng.
- Blur: Làm nhòe bóng.
- Angle: Chỉnh góc đổ của bóng.
- Distance: Khoảng cách từ ảnh đến bóng.
– Reflection: Giúp phản chiếu hình ảnh.
- Presets: Chọn kiểu hình ảnh phản chiếu.
- Transparency: Chỉnh độ trong suốt của hình ảnh phản chiếu.
- Size: Thay đổi kích thước hình ảnh phản chiếu.
- Blur: Làm nhòe hình ảnh phản chiếu.
- Distance: Khoảng cách từ ảnh đến hình ảnh phản chiếu.
– Glow: Hình ảnh sẽ được phản chiếu sáng xung quanh bên ngoài các cạnh.
- Presets: Lựa chọn kiểu chiếu sáng xung quanh bên ngoài ảnh.
- Color: Chọn màu chiếu sáng.
- Size: Thay đổi kích thước.
- Transparency: Chỉnh độ trong suốt.
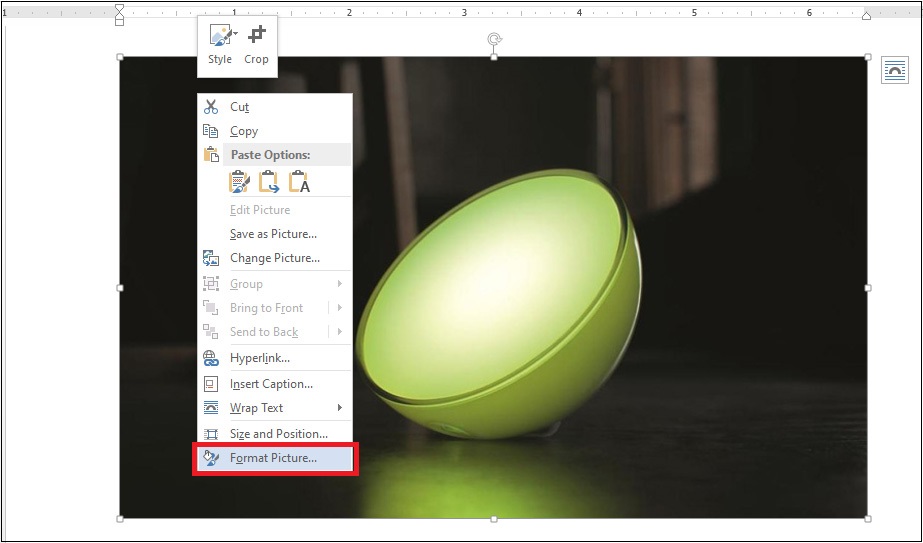
Hy vọng với những thông tin mà chúng tôi vừa chia sẻ có thể giúp các bạn biết cách chèn hình ảnh vào Word thành công rồi nhé. Hãy thường xuyên theo dõi chúng tôi để được chia sẻ kinh nghiệm hay về công nghệ, máy tính, word,…




