Gần đây máy tính của bạn liên tục báo lỗi not responding làm ảnh hưởng tới công việc của bạn. Vậy lỗi not responding là lỗi gì? Nguyên nhân do đâu? Cách khắc phục như thế nào? Sau đây, Hyundai Smart Phone sẽ hướng dẫn các bạn cách sửa lỗi not responding trên Win 10, 8, 7 cực kỳ đơn giản trong bài viết dưới đây
Lỗi not responding là lỗi gì?
Lỗi Not Responding là lỗi không phản hồi từ chương trình hoặc phần mềm không ổn định và Windows gửi tín hiệu tự động dừng phản hồi yêu cầu mở phần mềm ứng dụng đó. Gây ra bởi các nguyên nhân sau:
- Do nhiệt độ CPU của máy tính tăng cao một cách đột ngột
- Do RAM trên Windows bị lỗi, hư hỏng hoặc bị đầy
- Do xảy ra xung đột phần mềm ứng dụng với hệ thống
- Trong thời gian sử dụng, bộ nhớ tạm thời máy tính của bạn bị đầy hoặc quá tải
- Máy tính bị nhiễm virus
- Driver máy tính đã cũ và lỗi thời cần phải được cập nhật
Lỗi này sẽ đi kèm với một thông báo, xuất hiện trên thanh tiêu đề của hộp thoại hoặc cửa sổ của chương trình, ứng dụng đó và mũi tên chuột thay đổi để thông báo rằng: Windows đang bận và không thể tự xử lý chương trình, ứng dụng đó hoạt động bình thường được.
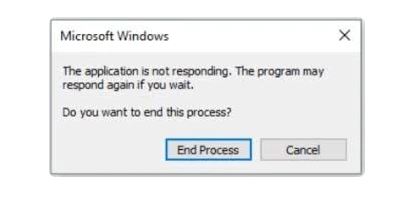
Tham khảo thêm: Nguyên nhân và cách sửa lỗi màn hình xanh Win 10, 8, 7 từ A – Z
Hướng dẫn cách sửa lỗi not responding đơn giản
Sau khi các bạn đã xác định được các nguyên nhân gây ra lỗi not responding thì có thể khắc phục theo các cách sau đây của chúng tôi.
1. Chờ Windows tự xử lý lỗi Not Responding
Nếu một lỗi not responding diễn ra, Windows sẽ tự tìm cách giải quyết lỗi này. Vì vậy, bạn không cần làm gì khi thấy xuất hiện lỗi này bạn chỉ cần đợi chương trình hoàn thành những gì nó đang làm là có thể giải quyết được vấn đề.
Ngoài ra, nếu nhận thấy bộ nhớ CPU đang quá tải vì phải xử lý quá nhiều yêu cầu từ chương trình, ứng dụng đang mở, hãy tắt một vài chương trình không cần thiết để lỗi này được windows xử lý nhanh hơn.
2. Quét virus
Virus hoặc phần mềm độc hại có thể gây ra lỗi not responding. Để bảo toàn dữ liệu của bạn cũng như ngăn chặn virus xâm nhập hệ thống hãy cài sẵn một số công cụ diệt virus như Kaspersky, Norton hay Avast,…Sau khi tìm thấy và diệt virus hoặc phần mềm độc hại nào, hãy tiến hành khởi động lại máy tính và chạy lại các chương trình để xem các chương trình có hoạt đồng bình thường hay không.
3. Xóa các file tạm
Khi có quá nhiều file tạm hay cache sẽ tốn nhiều dung lượng máy và ảnh hưởng các chức năng của Windows. Cho nên, bạn có thể xóa bớt các file tạm đi bằng cách nhấn tổ hợp phím Windows + R để mở hộp thoại Run rồi gõ lệnh temp và nhấn Enter. Xuất hiện cửa sổ mới, bạn bấm tổ hợp phím Ctrl + A để chọn tất cả thư mục tạm và cache này, rồi xóa chúng
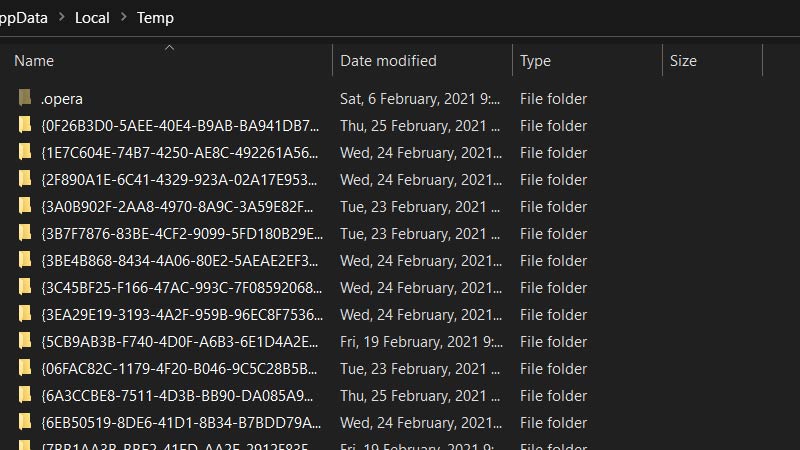
Xem ngay: Nguyên nhân và cách xử lý máy tính bị lỗi Win thành công 100%
4. Cập nhật hệ thống
Cho dù bạn đã tắt ứng dụng bị lỗi và khởi động lại máy tính nhưng ứng dụng đó vẫn tiếp tục bị lỗi. Do đó bạn hãy kiểm tra các phiên bản cập nhật hoặc phần sửa lỗi có sẵn cho chương trình trên trang web của nhà phát hành.
Bằng cách nhấn tổ hợp phím Windows + I để vào Settings rồi click vào mục Update & Security.Sau đó, chọn Windows Update rồi chọn tiếp Install Now để cập nhật phiên bản mới nhất cho hệ thống. Khi đã cài xong bản cập nhật, khởi động máy một lần nữa để xem còn máy còn bị đứng không.
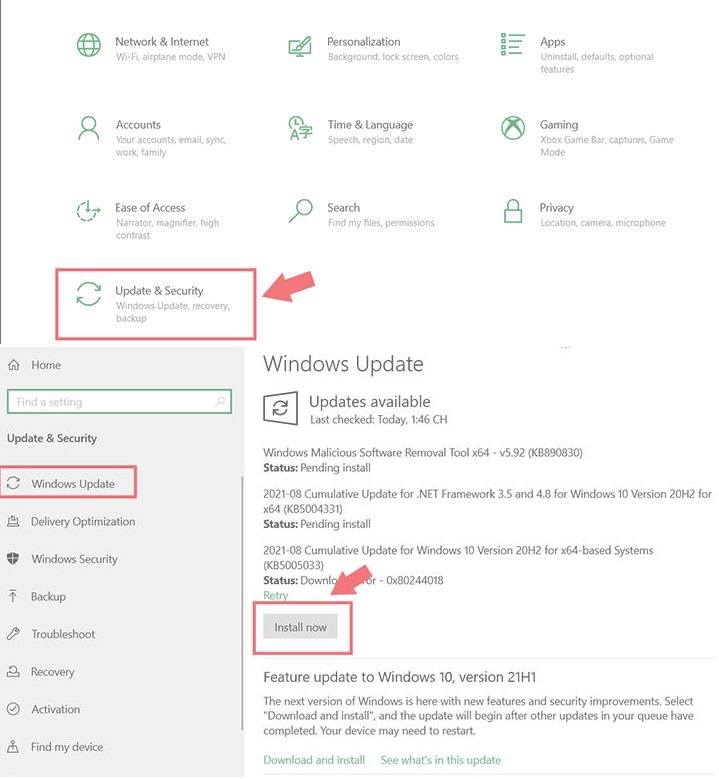
Tham khảo thêm: 7 Cách sửa lỗi pin laptop báo plugged in not charging thành công 100%
5. Cập nhật Driver
Bước 1: Bạn nhấn vào Windows rồi tìm kiếm và chọn Device Manager.
Bước 2: Tại hộp thoại Device Manager, bạn mở lần lượt từng ổ cứng rồi nhấp chuột phải vào phần cứng và chọn Update driver.
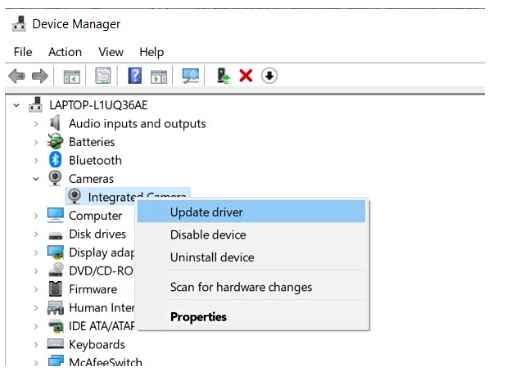
6. Sử dụng System File Checker Scan
Bước 1: Bạn tìm kiếm và chọn Command Prompt rồi nhấn chuột phải vào Run as administrator.
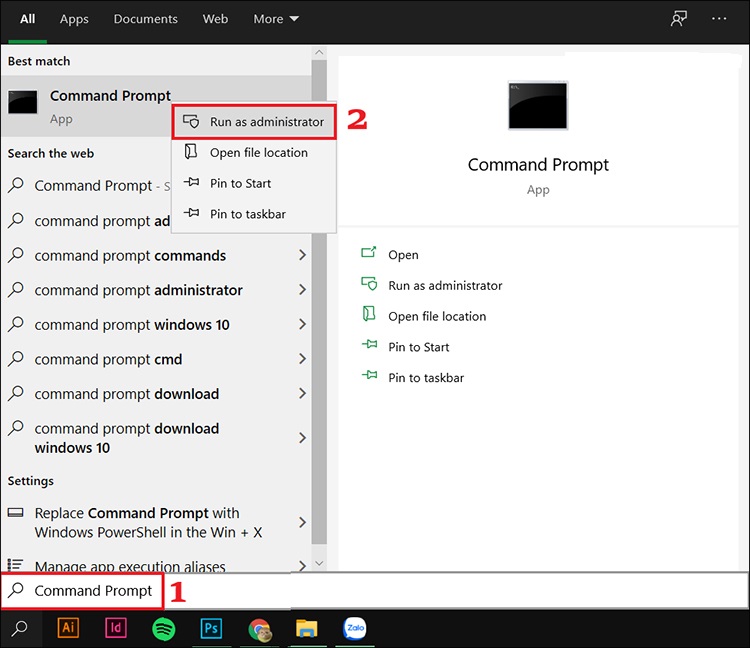
Bước 2: Tại cửa sổ Command Prompt, bạn gõ lệnh sfc /scannow rồi nhấn Enter. Sau đó, chờ hệ thống quét lỗi và khắc phục trong một khoảng thời gian
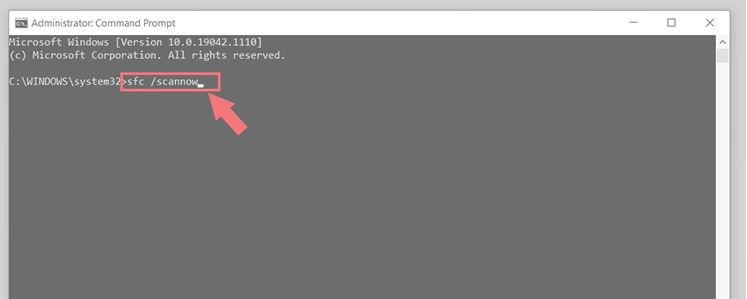
Sau khi đọc xong bài viết của chúng tôi có thể giúp các bạn biết cách sửa lỗi not responding trên Win 10, 7 thành công rồi nhé. Cảm ơn các bạn đã theo dõi bài viết của chúng tôi.




