Hiện nay có rất nhiều người dùng quên mật khẩu máy tính khiến máy không mở lên được. Làm sao có thể mở khóa laptop khi nhập sai mật khẩu nhiều lần? Sau đây, Hyundai Smart Phone sẽ hướng dẫn các bạn cách mở khóa laptop khi quên mật khẩu chi tiết trong bài viết dưới đây để các bạn cùng tham khảo
Hướng dẫn cách mở khóa laptop khi quên mật khẩu đơn giản
1. Đặt lại mật khẩu Windows Online
- Bước 1: Bạn dùng một chiếc máy tính khác đăng nhập vào địa chỉ: https://account.live.com/resetpassword.aspx. Nhấn vào I forgot my password và chọn Next.
- Bước 2: Nhập địa chỉ email của bạn dùng với tài khoản Microsoft và nhập mã captcha theo yêu cầu.
- Bước 3: Bạn chọn 1 trong các phương án xác minh: Số điện thoại/ Email.Hệ thống sẽ gửi mã xác nhận vào điện thoại/ Email của bạn. Bạn hãy nhập mã vừa nhận được vào ô trống để xác minh. Hệ thống sẽ yêu cầu bạn phải nhập mật khẩu mới 2 lần. Sau khi nhập xong, bạn chỉ cần nhấn “Next” là hoàn thành.
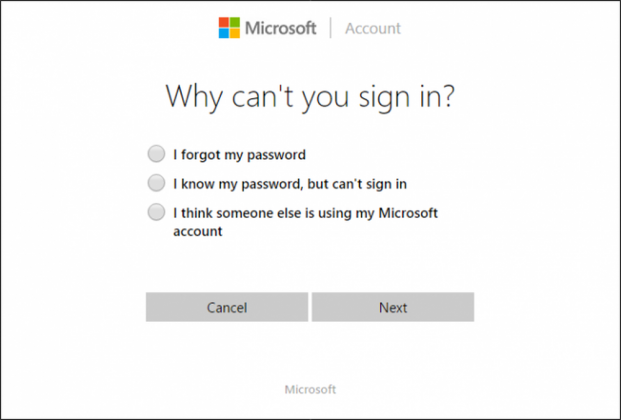
Lưu ý: Cách này chỉ sử dụng được trong trường hợp đã đăng ký và sử dụng tài khoản Microsoft để đăng nhập máy tính.
Tham khảo thêm: Mách bạn 6 cách sửa lỗi not responding trên Win 10, 8, 7 thành công 100%
2. Truy cập vào Administrator (quản trị viên) khác
Bước 1: Bạn nhấn tổ hợp phím Ctrl + Del + Alt và chọn Switch User để chuyển sang tài khoản Admin (quản trị viên). Đối với máy cài Win 8 trở lên thì bạn chỉ cần nhập vào hình đại diện của Admin ở màn hình.
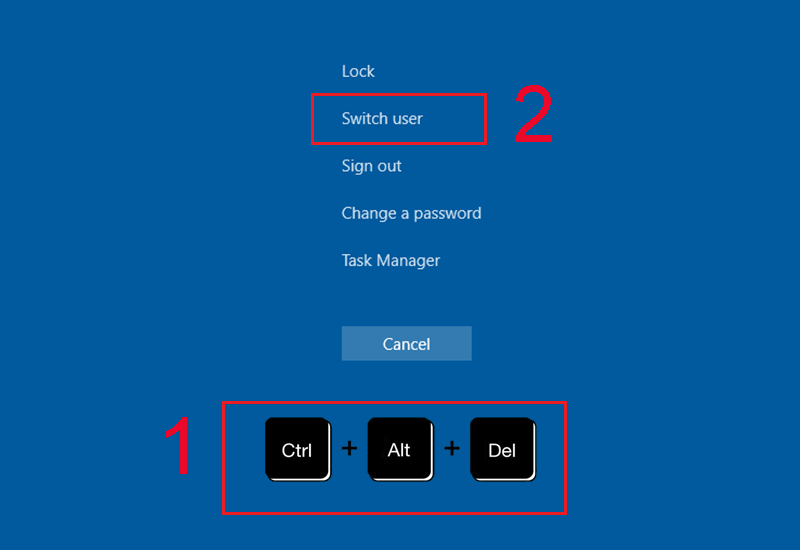
Bước 2: Sau khi vào được máy tính rồi, bạn có thể đổi mật khẩu của Admin mà mình đã quên bằng cách vào Control Panel ⇒ Chọn User account ⇒ chọn tài khoản muốn đổi mật khẩu ⇒ Chọn “Change the password” (Thay đổi mật khẩu) hay “Remove the password” (Xóa mật khẩu).
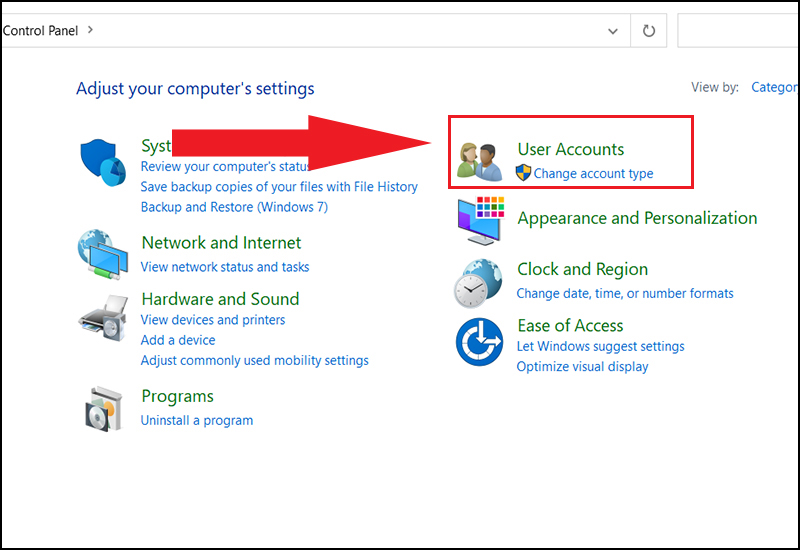
Bước 3: Cuối cùng bạn nhập mật khẩu vào các ô theo yêu cầu rồi bấm vào nút Change password để thay đổi mật khẩu.
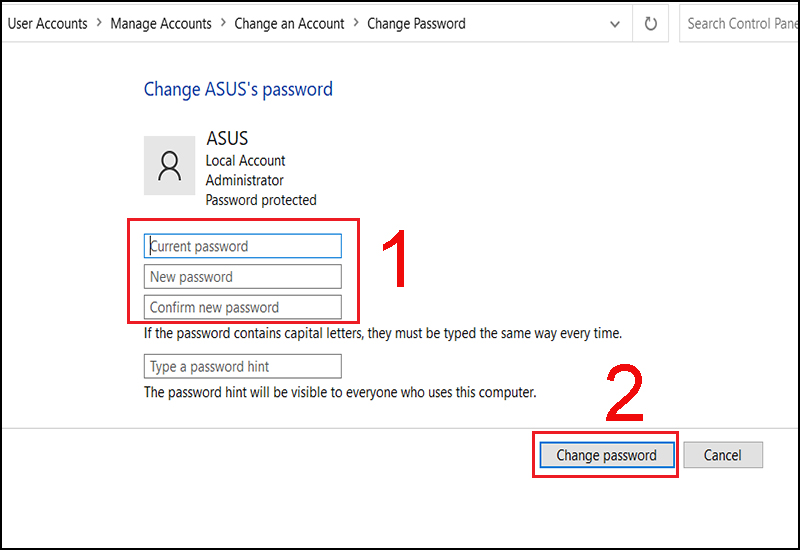
Lưu ý: Cách này là buộc máy tính của bạn phải sử dụng cùng lúc nhiều Admin. Tham khảo thêm: Cách xem mật khẩu Wifi trên máy tính Win 11 chỉ với 5 bước đơn giản
3. Sử dụng USB boot
USB Boot là một công cụ có khả năng gỡ bỏ password trên máy tính/laptop từ Win 7 đến Win 10. Tuy nhiên cần tới sự am hiểu về kỹ thuật nhiều vì thao tác và cài đặt hơi phức tạp. Nếu có sẵn USB Boot, bạn nên nhờ người có chuyên môn để hỗ trợ trong trường hợp này.
4. Sử dụng công cụ khôi phục mật khẩu từ bên thứ ba
Nếu cả 3 cách trên bạn đều không thể thực hiện được thì bạn cần tải phần mềm từ bên thứ ba về như Active@ Password Changer, DaRT của Microsoft hoặc Ophcrack LiveCD để lấy lại mật khẩu. Sau đây, chúng tôi sẽ hướng dẫn các bạn khôi phục mật khẩu từ Password Changer cụ thể như sau:
- Dùng thiết bị máy tính khác tải Password Changer trên mạng về.
- Cắm USB hoặc đĩa vào ổ để tạo chỗ khôi phục.
- Chọn thiết lập ghi đĩa tạo mật khẩu.
- Ấn vào “Begin burning” và để hệ thống tự chạy.
- Tháo USB hoặc đĩa ra, để vào laptop đang bị quên mật khẩu.
- Mở máy tính đang bị khóa lên, vào phần BOOT Settings Option bằng cách nhấn liên tục phím khởi động.
- Vào phần BOOT option, chuyển USB/ổ đĩa vào dòng đầu của danh sách khởi động, nhấn F10 để lưu.
- Màn hình sẽ hiện ra công cụ khôi phục mật khẩu Windows. Chọn “Reset Password” và “Yes” rồi điền mật khẩu mới vào ô trống.
- Tháo USB hoặc đĩa ra và khởi động lại laptop.
Bên trên chính là toàn bộ cách mở khóa laptop khi quên mật khẩu mà chúng tôi đã phân tích rất chi tiết có thể giúp bạn mở khóa thành công nhé.




