Chiếc laptop của bạn sạc pin không vào và báo lỗi plugged in not charging khiến bạn không biết lỗi plugged in not charging là lỗi gì? Nguyên nhân do đâu và cách khắc phục như thế nào? Sau đây, Hyundai Smart Phone sẽ hướng dẫn các bạn tìm hiểu nguyên nhân và các sửa lỗi pin laptop báo plugged in not charging thành công chi tiết trong bài viết dưới đây
Nguyên nhân gây ra laptop sạc pin không vào pin báo lỗi plugged in not charging
Theo các chuyên gia máy tính, laptop sạc pin không vào báo lỗi plugged in not charging do nguồn điện có vấn đề, pin bị chai/hỏng, cục sạc/dây sạc bị hỏng, khe cắm sạc bị hỏng, laptop bị quá mức nhiệt hoặc driver quản lý điều khiển pin laptop bị lỗi.
Nếu bạn không xử lý lỗi này kịp thời sẽ làm giảm tuổi thọ của pin cũng như làm ảnh hưởng đến quá trình làm việc của bạn.

Tham khảo thêm: 3 Cách Kiểm Tra Độ Chai Pin Laptop Nhanh Chóng Chỉ 1 Phút
Cách khắc phục lỗi pin laptop báo plugged in not charging nhanh chóng
1. Kiểm tra nguồn điện kết nối với laptop
Đầu tiên, bạn kiểm tra nguồn điện có hoạt động bình thường hay không bằng cách bạn cắm cáp sạc vào một ổ điện khác để thử vì có thể ổ điện bạn đang dùng đã bị hỏng.
Tiếp theo kiểm tra xem mình đã cắm sạc chắc chắn vào cổng sạc của laptop của bởi nếu cáp sạc bị lỏng thì máy tính của bạn sẽ không thể vào điện. Ngoài ra, bạn cũng nên kiểm tra kết nối của dây cáp sạc với ổ điện.
2. Kiểm tra dây sạc/ cục sạc
Kiểm tra dây sạc hoặc cục sạc có bị hỏng không bằng cách kết nối dây sạc với một củ sạc khác tương thích để xem có vào điện không. Trong trường hợp nếu dây sạc và cục sạc bị hỏng thì bạn nên thay dây sạc và củ sạc mới.

Ngoài ra, các bạn có thể tham khảo 5 bước xử lý outlook không nhận được mail thành công 100%
3. Kiểm tra kết nối giữa dây sạc và đầu nối
Laptop của bạn sau một thời gian dài sử dụng không được vệ sinh có thể bụi bẩn hay một đồ vật gì đó bị kẹt bên trong jack cắm kết nối giữa dây sạc và đầu nối cũng nguyên nhân gây ra lỗi pin laptop báo plugged in not charging.
Ở trường hợp này bạn hãy tháo sạc pin và tắt nguồn laptop rồi vệ sinh bộ sạc và các cổng kết nối trên máy tính bằng cách dùng một miếng vải nhẹ nhàng lau sạch các đầu nối, dùng tăm bông hoặc bình xịt nén khí để vệ sinh các cổng kết nối.
Ngoài ra, bạn cũng cần kiểm tra mình đã kết nối sạc với đúng cổng hay chưa? Bởi khe cắm sạc thường được hàn vào máy nhưng sau quá trình bạn sử dụng lâu dài có thể bị lỏng hoặc nó bị nhả hàn dần sẽ dẫn đến tình trạng kết nối không ổn định giữa khe cắm và bộ sạc của máy.
Đối với trường hợp này, bạn cần phải quan sát màu cũng như mùi khét, nếu có dấu hiệu như vậy thì bạn không nên cố gắng để cắm thử nhiều lần sẽ dễ làm gãy chân sạc. Trong trường hợp này bạn cần đến trung tâm bảo hành và sữa chữa để khắc phục.
4. Kiểm tra pin
Kiểm tra pin laptop còn tốt không bằng cách tháo pin này ra, tắt máy đi, sau khoảng 15 giây, khởi động lại máy mà không gắn lại pin vào. Nếu máy hiện báo đang sạc pin chứng tỏ dây cáp của bạn vẫn hoạt động bình thường và pin bị chai hoặc bị hỏng thì bạn nên mua pin máy tính chính hãng để đảm bảo chất lượng.

Xem ngay: Bí Quyết Khôi Phục Pin Laptop Bị Chai nhanh chóng từ A – Z
5. Kiểm tra nhiệt độ laptop
Khi laptop quá nóng cũng có thể làm xảy ra lỗi sạc pin laptop không lên phần trăm. Bên cạnh đó, còn dễ làm chai pin, giảm tuổi thọ của pin hoặc mạnh hơn thì có thể dẫn đến cháy nổ. Ngoài ra, khi nhiệt độ tăng lên cao đột ngột, các cảm biến pin sẽ báo cáo cho hệ thống rằng pin đã được sạc đầy khi các bạn chỉ vừa mới cắm sạc hoặc không báo tình trạng pin như thế nào.
Vì vậy cần kiểm tra nhiệt máy thường xuyên, bên cạnh đó, hạn chế sử dụng laptop trên chăn, hay trên giường vì điều này sẽ ngăn bộ phận tản nhiệt máy hoạt động. Hãy tắt máy đi và để cho máy nguội hẳn. Vệ sinh phần quạt tản nhiệt của máy xem có quá nhiều bụi bị kẹt bên trong không.
6. Cập nhật Driver quản lý điều khiển pin
Đối với laptop Windows
Bước 1: Bấm tổ hợp phím Start và phím X cùng lúc trên bàn phím rồi chọn Device Manager.
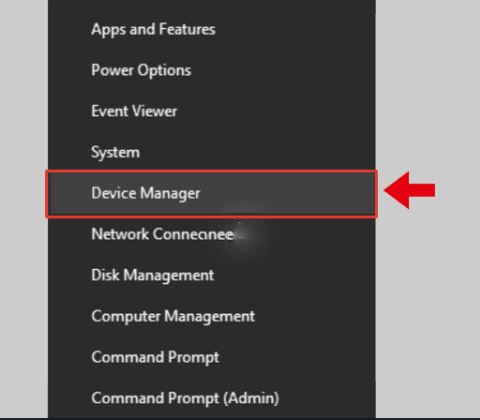
Bước 2: Trong giao diện Device Manager, nhấn chọn mục Batteries sẽ hiện một danh sách các trình driver pin máy như Microsoft ACPI Compliant Control Method Battery
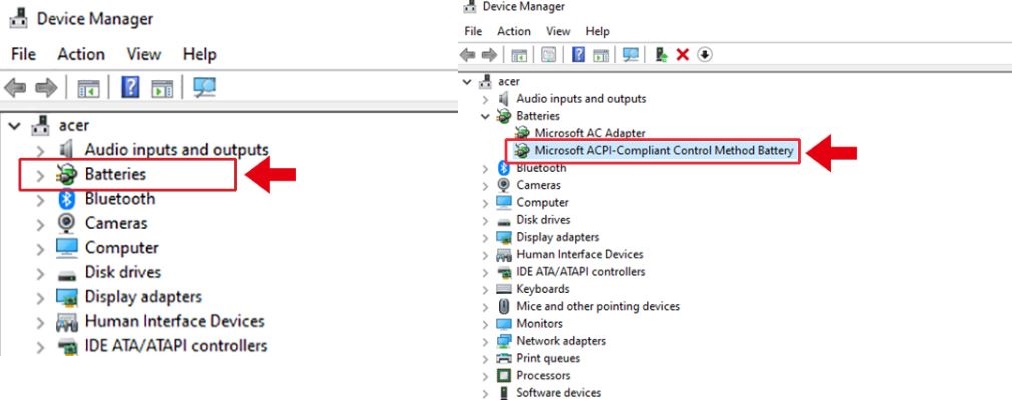
Bước 3: Nhấn chọn mục Driver rồi chọn Uninstall Device để xóa driver quản lý điều khiển pin
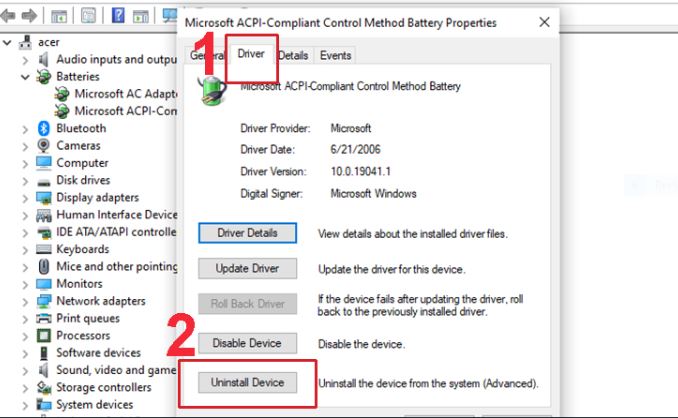
Bước 4: Quay lại giao diện Device Manager, nhấn chọn lại Microsoft ACPI-Compliant Control Method Battery. Tại mục Batteries ⇒ Chọn Update Driver Software để cập nhật lại trình điều khiển pin.
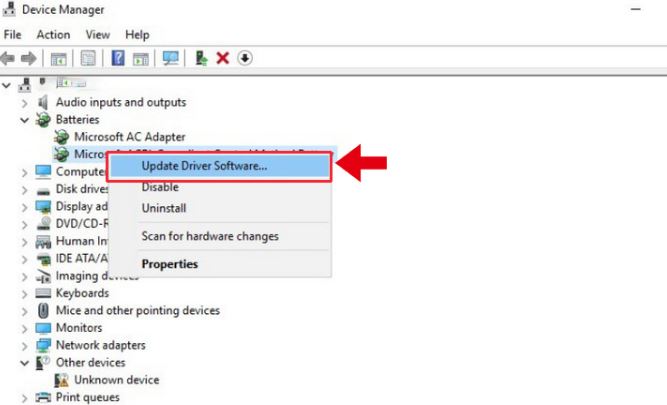
Đối với các dòng máy Mac
Để cập nhật driver bạn phải vào System Management Controller (SMC). Trên các dòng laptop pin rời, hãy tháo pin ra, ngắt kết nối với nguồn điện rồi nhấn nút nguồn trong khoảng 5 giây. Sau đó gắn pin vào lại laptop và khởi động lại máy.
Còn các dòng MacBook mới pin không tháo rời được, hãy tắt máy và ngắt kết nối với nguồn điện. Sau khi máy đã tắt hẳn, nhấn giữ đồng thời nút nguồn và phím Shift-Control-Option bên trái bàn phím rồi thả chúng ra. Khởi động lại máy và xem thử pin đã sạc vào hay chưa.
7. Kiểm tra cài đặt pin trong laptop
Bước 1: Bạn nhấn cửa sổ Windows trên bàn phím để mở Settings (Cài đặt) rồi nhấn chọn Update & Security (Cập nhật và bảo mật).
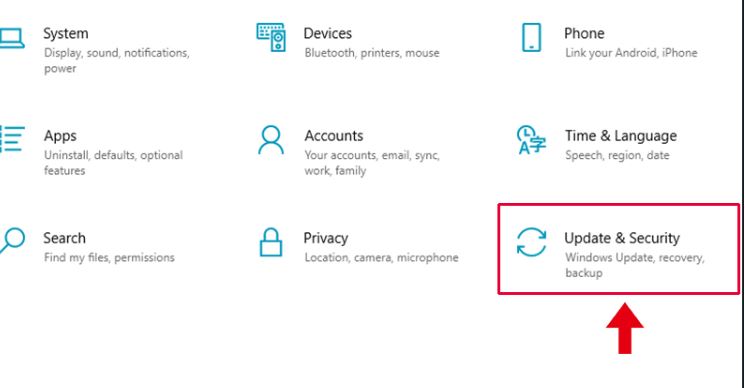
Bước 2: Nhấn chọn mục Troubleshoot (Trình xử lý lỗi) rồi chọn Additional troubleshooters (Thêm các phần cần sửa lỗi).
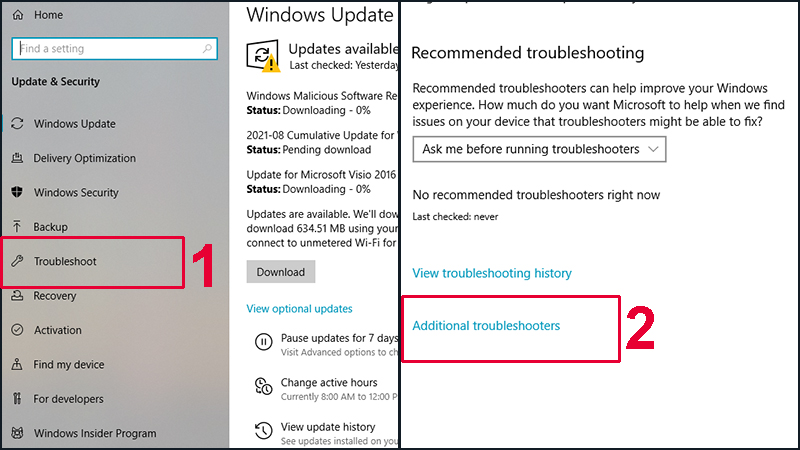
Bước 3: Tiếp theo chọn mục Power (Năng lượng) rồi chọn Run the troubleshooter (Chạy trình xử lý lỗi). Máy tính sẽ tự động quét và tìm ra vấn đề cho bạn.
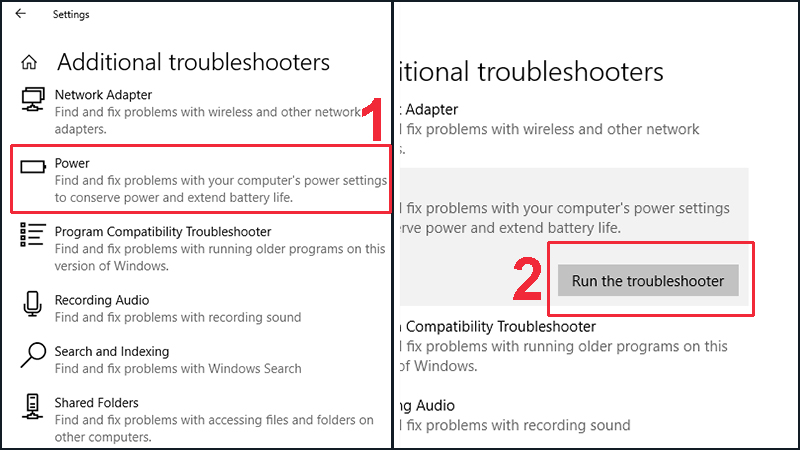
Nếu các bạn đã thực hiện theo các hướng dẫn trên mà máy vẫn báo lỗi plugged in not charging thì bạn liên hệ tới trung tâm bảo hành máy tính để được khắc phục sự cố sớm nhất nhé. Cảm ơn các bạn đã theo dõi bài viết của chúng tôi nhé.




