Nếu bạn muốn biết tuổi thọ pin laptop của mình còn được bao nhiêu phần trăm hay cách test pin laptop không cần phần mềm thì hãy đọc ngay bài viết bật mí 3 cách kiểm tra pin laptop cực đơn giản của Hyundai Smart Phone dưới đây sẽ được hướng dẫn chi tiết nhất
Hướng dẫn cách kiểm tra độ chai pin laptop Win 10, 7, 8 đơn giản
1. Test pin laptop không cần phần mềm
Bước 1: Bạn ấn tổ hợp phím Window+R để mở hộp thoại Run rồi gõ vào dòng lệnh “cmd” và ấn Enter để mở cửa sổ Command Prompt.
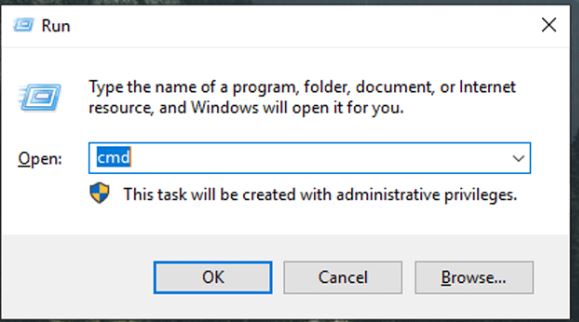
Bước 2: Trong cửa sổ Command Prompt, bạn nhập dòng lệnh powercfg /batteryreport rồi nhấn Enter.
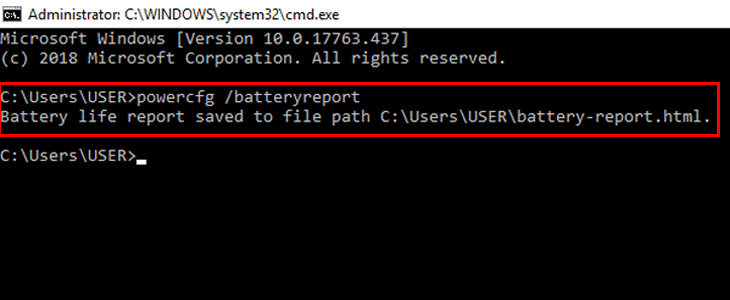
Bước 3: Bạn mở tệp battery-report-html, tìm đến địa chỉ đã được thông báo và mở tệp battery-report.html. Tệp thường được lưu ở ổ đĩa C, bạn có thể tìm hoặc nhập theo đường dẫn C:User[Tên người dùng].
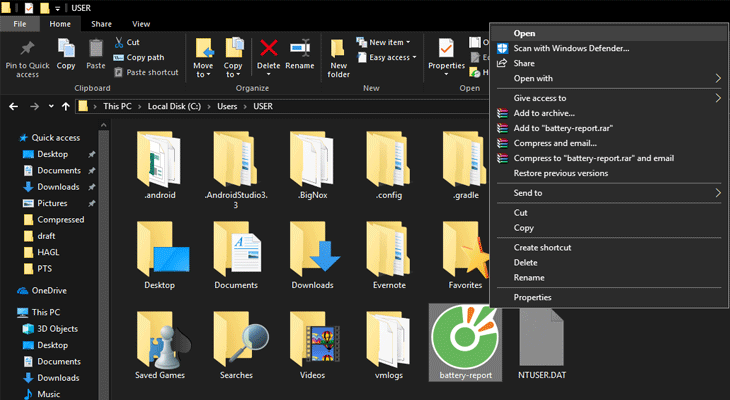
Bước 4: Trong mục Battery report, bạn tìm đến danh mục Installed batteries. Trong đó DESIGN CAPACITY chính là dung lượng pin mà nhà sản xuất đưa ra, còn FULL CHARGE CAPACITY là dung lượng pin thực tế sau khi bạn đã sạc pin đầy đủ.
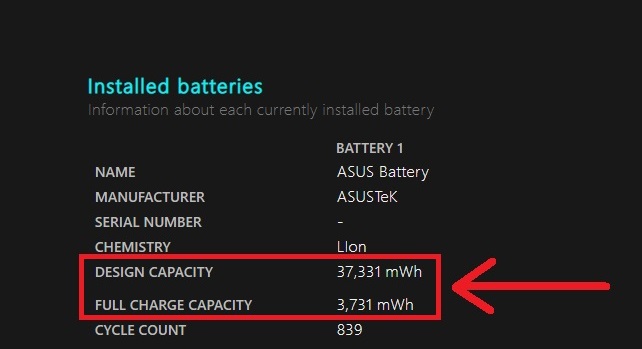
Lưu ý: Tỉ lệ chênh lệch giữa hai chỉ số này cho biết mức độ chai pin laptop của bạn. Nếu độ chênh lệch giữa 2 chỉ số này nếu quá 10.000mAh thì bạn nên thay pin càng sớm càng tốt để đảm bảo hiệu xất làm việc.
THam khảo thêm: Bật mí 3 cách hiện file ẩn trong USB không cần phần mền chỉ 5 phút
2. Test pin laptop bằng phần mềm CPUID HWMonitor
Bước 1: Đầu tiên, bạn tải và cài đặt phần mềm CPUID HWMonitor về laptop
Bước 2: Tại giao diện màn hình làm việc của CPUID HWMonitor, bạn kéo xuống và tìm mục Primary ở đó bạn sẽ nhìn thấy những thông tin kiểm tra được độ chai của pin. Trong đó, Design Capacity chính là dung lượng pin mà sản xuất đưa ra còn Current Capacity là dung lượng pin thực tế của laptop.
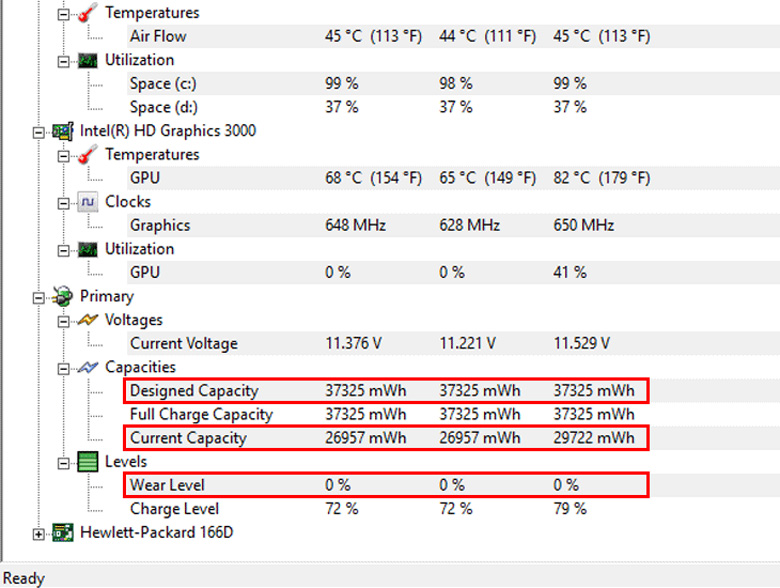
Lưu ý: Tỉ lệ chênh lệch giữa hai chỉ số này chính là độ chai pin Wear Level, nếu con số này lớn hơn 50% (lệch khoảng trên 10.000 mAh) thì bạn nên cân nhắc việc thay một chiếc pin mới để đảm bảo hiệu năng sử dụng và không gây cản trở cho công việc.
Tham khảo thêm: Bật mí cách kết nối 2 máy tính với nhau qua mạng LAN chi tiết từ A – Z
3. Sử dụng phần mềm BatteryBar
Bước 1: Bạn tải và cài đặt phần mềm BatteryCare về laptop của mình.
Bước 2: Sau đó, bạn nhấn vào biểu tượng pin ở góc dưới bên phải màn hình. Trạng thái pin sẽ hiển thị để bạn đọc các chỉ số, đặc biệt là thông số Battery Wear (độ chai pin).
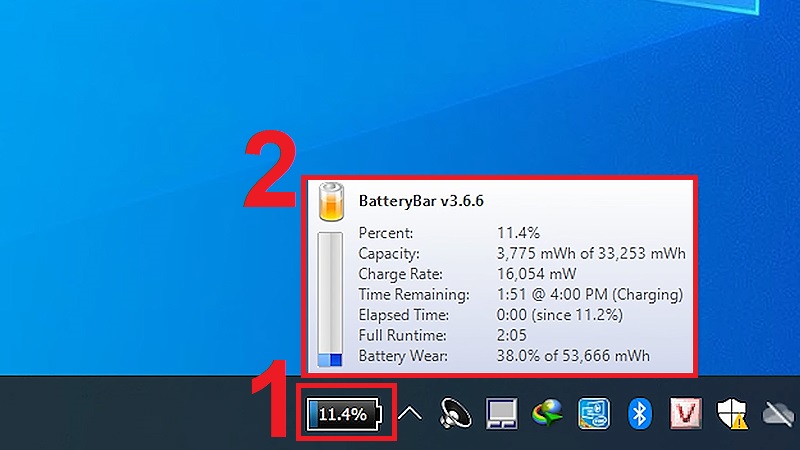
Trên giao diện phần mềm, bạn chọn tab Detailed Information, thông tin ở phần Wear Level chính là mức độ chai pin trên laptop của bạn.
Hy vọng với những thông tin mà chúng tôi vừa chia sẻ có thể giúp bạn biết cách kiểm tra độ chai pin laptop nhanh chóng mà không tốn nhiều thời gian nhé. Cảm ơn các bạn đã theo dõi bài viết của chúng tôi.




