Bạn muốn kết nối 2 máy tính với nhau qua mạng LAN để chia sẻ dữ liệu học tập cho bạn cùng phòng nhưng lại không biết cách kết nối 2 máy tính như thế nào? Chính vì vậy, Hyundai Smart Phone sẽ hướng dẫn các bạn cách kết nối 2 máy tính với nhau qua mạng LAn đơn giản chi tiết trong bài viết dưới đây để các bạn cùng tham khảo nhé.
Tham khảo thêm:
- Bật mí 7 bước copy tài liệu trên 123doc.net miễn phí chi tiết từ A – Z
- Cách kết nối tai nghe Bluetooth với laptop Win 10 đơn giản và chi tiết
- Cách xem mật khẩu Wifi trên máy tính Win 11 chỉ với 5 bước đơn giản
Hướng dẫn cách kết nối 2 máy tính với nhau qua mạng LAN trên Win 10 nhanh chóng
Bước 1: Đầu tiên, bạn cắm hai đầu cáp chéo hoặc cáp ethernet vào cổng kết nối của mỗi máy tính.
Bước 2: Tại thanh Taskbar, bạn nhấp chuột phải vào biểu tượng Hệ thống mạng (Network) rồi click chọn Open Network and Sharing Center.
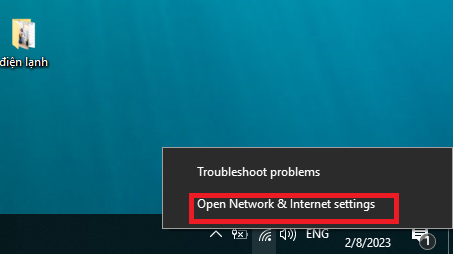
Bước 3: Tại cửa sổ Setting, bạn kéo xuống nhấn vào Network and Sharing Center
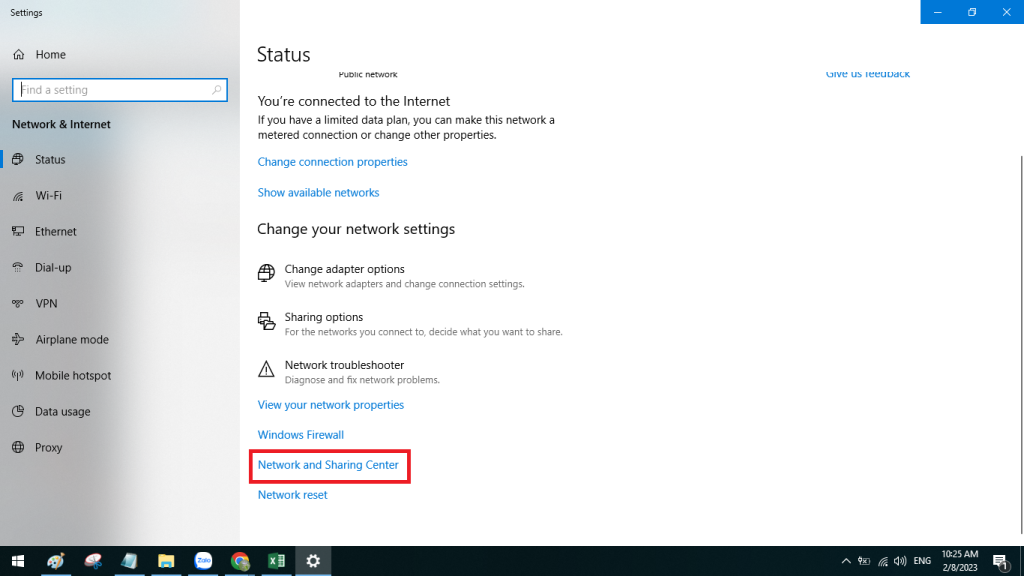
Bước 4: Trong cửa sổ Network and Sharing Center, bạn nhấn vào Change advanced sharing settings rồi nhấn chọn tiếp All Network.
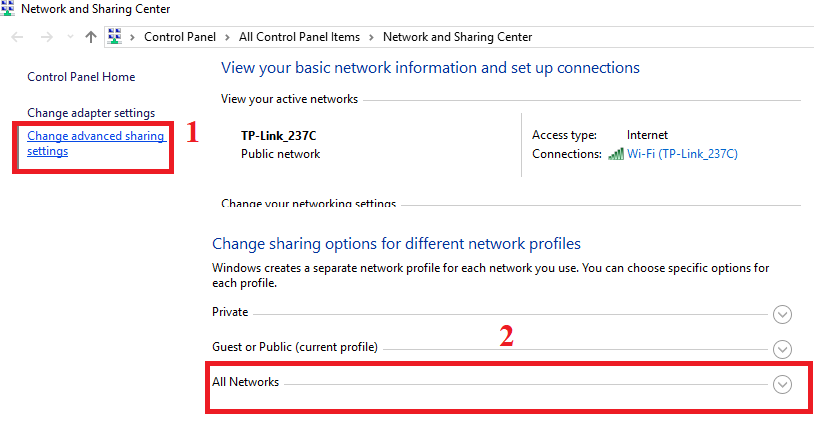
Bước 5: Tại mục Public folder sharing, bạn tích chọn vào phần Turn on sharing so anyone with network access can read an write in the Public folders. Còn tại mục Password protected sharing, bạn nhấn vào Turn Off password protected sharing. Sau đó nhấn Save Changes. Lưu ý: Thực hiện thao tác này trên cả hai máy tính muốn truyền dữ liệu cho nhau
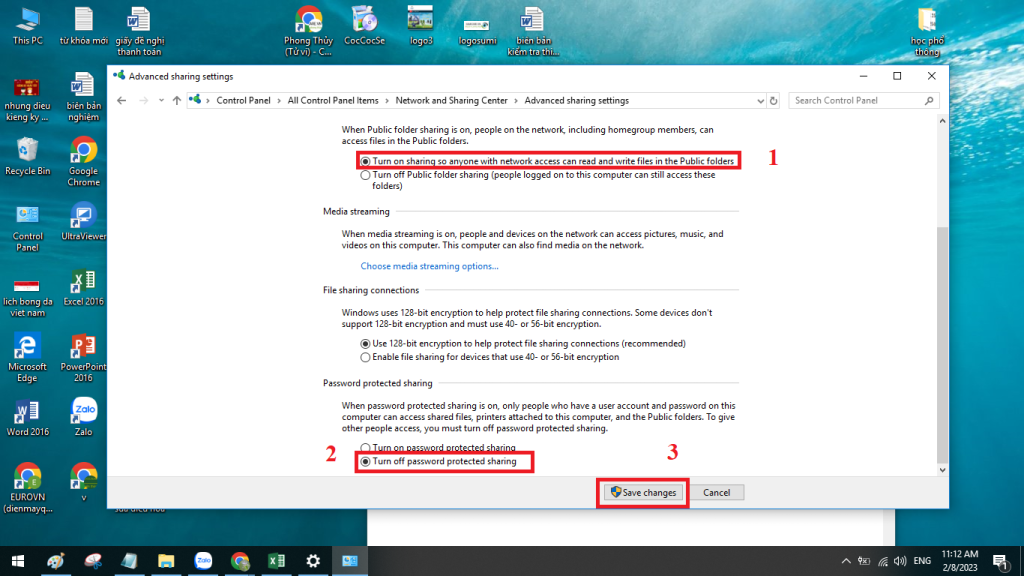
Bước 6: Quay lại cửa sổ Network and Sharing Center, nhấn vào mạng mà bạn đang kết nối ⇒ chọn properties.
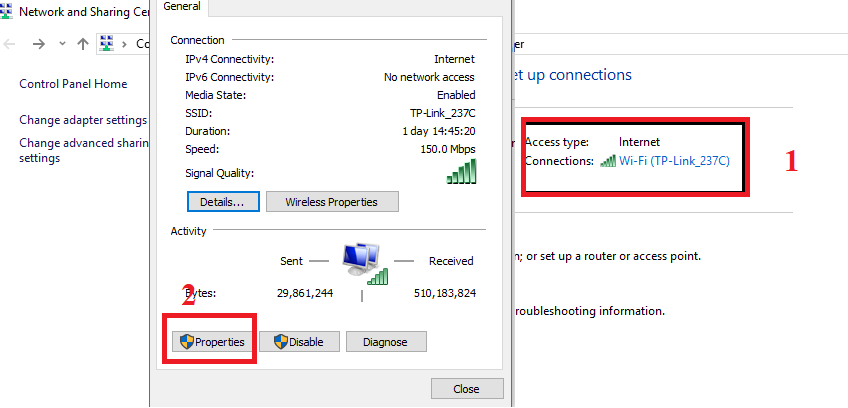
Bước 7: Cửa sổ mới xuất hiện, bạn nhấn vào mục Internet Protocol Version 4 (TCP/IPv4) rồi nhấn vào Properties.
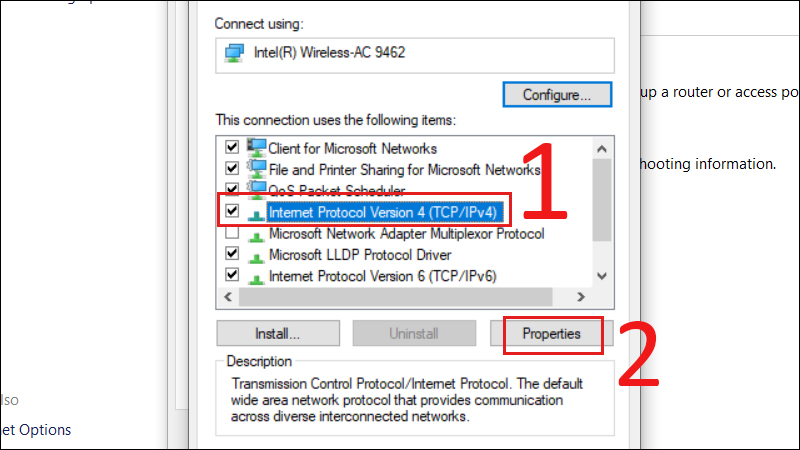
Bước 8: Xuất hiện cửa sổ mới, đối với máy tính 1 bạn chọn dòng Use the folowing IP address và điền các thông số như sau:
- IP address: 192.168.1.1
- Subnet mask: mặc định là 255.255.255.0
- Default Gateway: 192.168.1.2
Còn đối với máy tính 2:
- IP address: 192.168.1.2
- Subnet mask: 225.225.225.0
- Default Gateway: 192.168.1.1
Lưu ý: 192.168.1 là bắt buộc vì đây là thông số của modem, bạn được phép thay đổi số 1 đằng sau thành số khác.
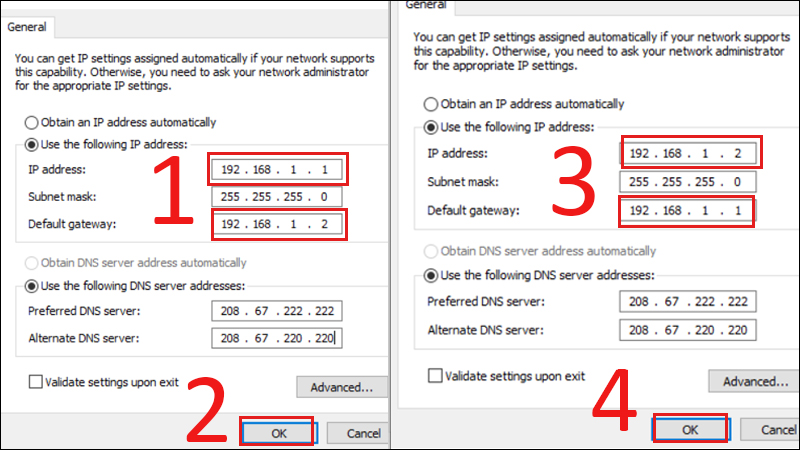
Cuối cùng, bạn chọn OK để hoàn thành việc kết nối các máy tính trong mạng LAN.
Bước 9: Bạn mở File Explorer của Windows và nhấp vào tab Network ở bên trái của cửa sổ.
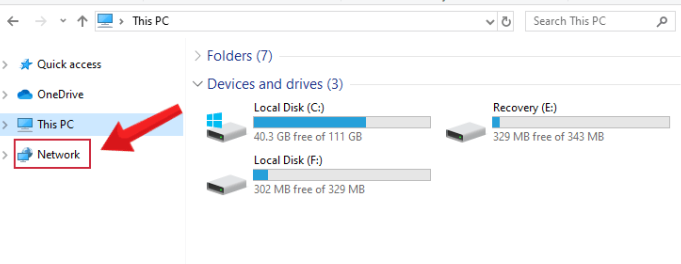
Nếu bạn đã thiết lập chính xác thì cả hai PC sẽ xuất hiện trong cửa sổ Network này trên cả hai máy tính.
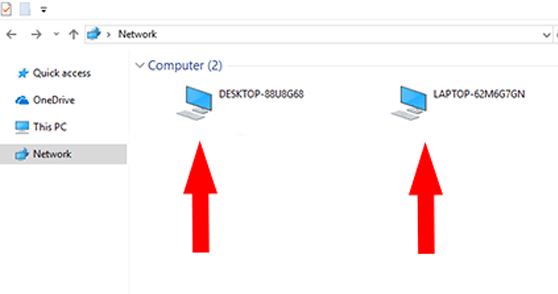
Bước 10: Bạn nhấn chuột phải vào dữ liệu muốn chia sẻ rồi chọn Properties
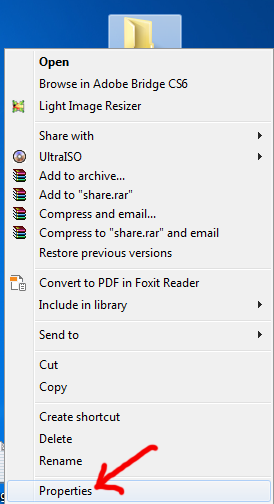
Bước 11: Trong bảng Properties, bạn chọn sang tab Sharing và kích vào mục Advanced Sharing…rồi tích chọn vào ô share thí folder ⇒ chọn mục Permissions
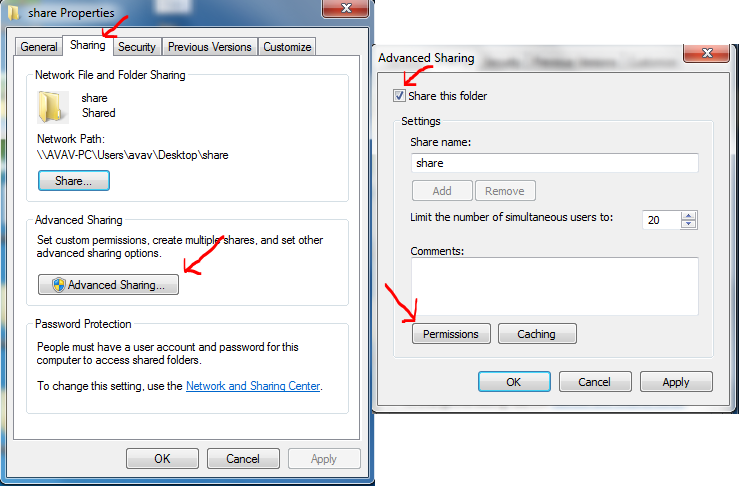
Bước 12: Nếu bạn để mặc định thì người vào lấy dữ liệu chỉ xem được dữ liệu và không copy hay chỉnh sửa dữ liệu được. Nếu muốn người khác có thể copy hay chỉnh sửa thì các bạn tích vào ổ Full Control. Sau khi lựa chọn quyền bạn hãy nhấn OK để chia sẻ thư mục.
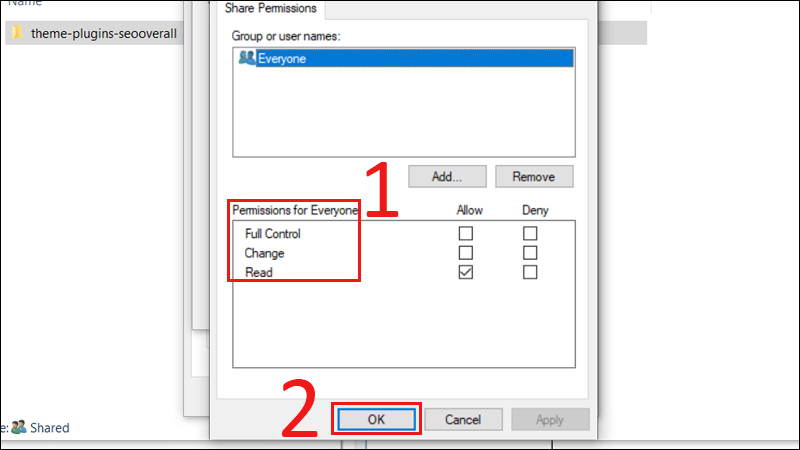
Hy vọng với những thông tin mà chúng tôi vừa chia sẻ có thể giúp các bạn biết cách kết nối 2 máy tính với nhau qua mạng LAN đơn giản mà không cần phải dùng USB để chia sẻ dữ liệu nhé.




