Bạn muốn chụp lại tài liệu trên màn hình máy tính mà không cần sử dụng điện thoại nhưng bạn lại không biết cách sử dụng như thế nào? Sau đây, Hyundai Smart Phone sẽ mách bạn 5 cách chụp màn hình laptop, máy tính không cần dùng phần mềm chi tiết tại đây.
Cách chụp màn hình laptop Win 10 cực kỳ đơn giản
1. Sử dụng phím tắt Print Screen (PrtScn)
Để chụp toàn màn hình laptop, bạn nhấn tổ hợp phím Windows + Print Screen. Lúc này, ảnh chụp màn hình sẽ tự lưu vào máy ở địa chỉ This PC ⇒ Pictures ⇒ Screenshots.
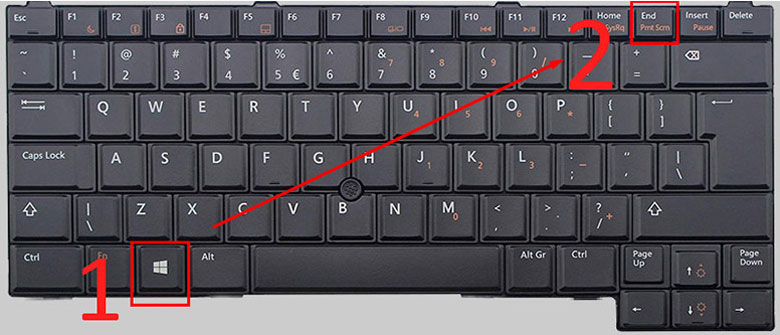
Ngoài ra, bạn nhấn PrtScr để chụp toàn ảnh toàn màn hình. Tiếp theo, mở phần mềm Paint và dán ảnh ra bằng cách dùng tổ hợp phím Ctrl + V hoặc nhấn trực tiếp vào biểu tượng Paste trên thanh công cụ. Sau đó, bạn vào File ⇒ Save hoặc nhấn tổ hợp phím Ctrl + S để tiến hành lưu ảnh.
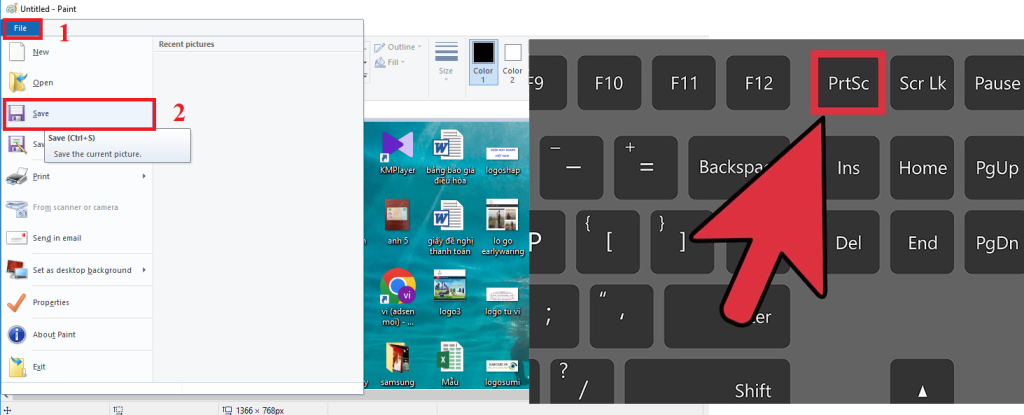
Tham khảo thêm: Cách tắt, bật đèn bàn phím laptop Dell, HP, Asus, MacBook từ A – Z
2. Sử dụng tổ hợp phím Windows + Shift + S
Bạn nhấn tổ hợp phím Windows + Shift + S để chụp ảnh màn hình máy tính. Lúc này, màn hình sẽ mờ đi, bạn tiến hành kéo chọn khoản màn hình muốn chụp lại. Sau đó, bạn mở phần mềm Paint và dán ảnh ra bằng cách dùng tổ hợp phím Ctrl + V hoặc nhấn vào biểu tượng Paste trên thanh công cụ rồi nhấn tổ hợp phím Ctrl + S để tiến hành lưu ảnh

Xem ngay: 3 Cách khắc phục màn hình latptop bị vàng miễn phí chỉ 5 phút
3. Sử dụng công cụScreen Snip
Bước 1: Đầu tiên, bạn nhấn chuột vào biểu tượng hộp thoại ở cạnh phải thanh tác vụ để mở Action Center.
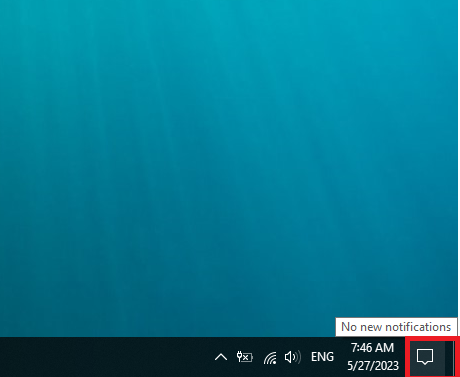
Bước 2: Bạn nhấn chuột vào biểu tượng Screen Snip để tiến hành chụp ảnh màn hình.
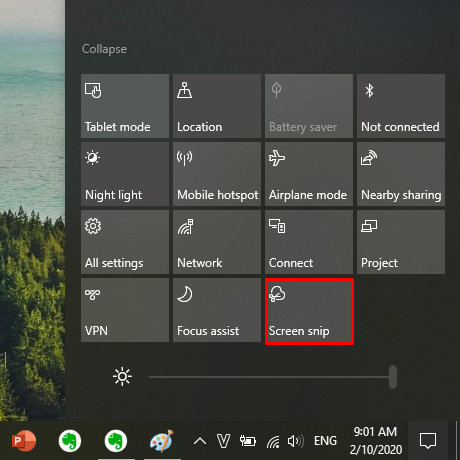
Bước 3: Màn hình máy tính sẽ đen lại, phía trên là 1 thanh công cụ nhỏ cho phép bạn chuyển đổi qua lại giữa các chế độ chụp ảnh màn hình:
- Rectangular Snip: Kéo thả chuột để chọn vùng chữ nhật cần chụp.
- FreeForm Snip: Kéo thả chuột để chọn vùng tự do cần chụp.
- Window Snip: Di chuột qua lại giữa các cửa sổ để chọn cửa sổ cần chụp.
- Fullscreen Snip: Chụp ảnh toàn màn hình.
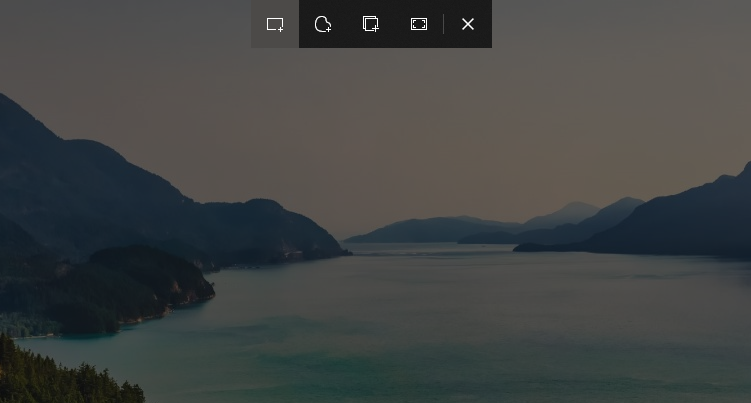
Bước 4: Ảnh sẽ được sao chép vào Clipboard và bạn dán ảnh vào phần mềm Paint để lưu lại
4. Sử dụng công cụ Snipping Tool
Để mở công cụ, bạn nhấn tổ hợp phím Start ⇒ All Programs ⇒ Windows Accessories ⇒ Snipping Tool hoặc gõ từ khóa Snipping Tool vào ô tìm kiếm và nhấn Enter. Tại giao diện của Snipping Tool, nhấp vào mũi tên bên phải chữ Mode, bạn sẽ thấy 4 tùy chọn chụp ảnh màn hình máy tính, hãy chọn tùy chọn mà bạn muốn để chụp màn hình:
- Free-form Snip: Chụp ảnh tự do, viền ảnh là đường bạn khoanh trên màn hình
- Rectangular Snip: Chụp ảnh thành một khung hình chữ nhật
- Window Snip: Chụp một cửa sổ đang mở
- Full-screen Snip: Chụp toàn màn hình
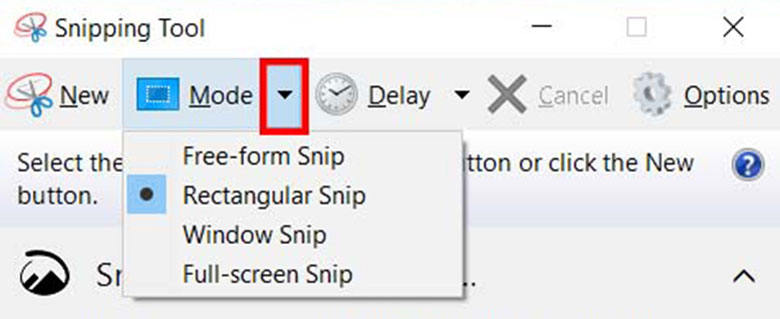
5. Sử dụng tổ hợp phím Alt + Print Screen
Ngoài các cách trên thì bạn có thể nhấn tổ hợp phím Alt + Print Screen để chụp ảnh màn hình laptop. Sau đó, bạn mở ứng dụng Paint rồi nhấn Ctrl + V để dán ảnh chụp vào rồi nhấn vào thanh công cụ mục File rồi Save hoặc tổ hợp phím Ctrl + S để lưu ảnh.
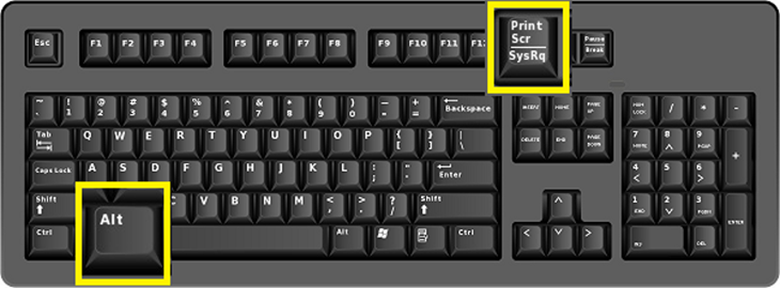
Hy vọng với những thông tin mà chúng tôi vừa chia sẻ có thể giúp các bạn biết cách chụp màn hình laptop, máy tính thành công mà không cần sử dụng phần mềm nhé. Cảm ơn các bạn đã theo dõi bài viết của chúng tôi!




