Vào ban đêm bạn muốn bật đèn bàn phím laptop sáng lên còn ban ngày thì bạn lại muốn tắt đèn bàn phím máy tính đi nhưng bạn lại không biết cách bật, tắt đèn bàn phím máy tính như thế nào? Sau đây, Hyundai Smart Phone sẽ hướng dẫn các bạn cách tắt, bật đèn bàn phím laptop Dell, HP, Asus, Acer, MacBook,…đơn giản trong bài viết dưới đây
Hướng dẫn cách tắt, bật đèn bàn phím laptop cực kỳ đơn giản
1. Tắt, bật đèn bàn phím laptop Dell
Nếu bạn bật đèn bàn phím laptop Dell thì bạn hãy bấm tổ hợp Fn + F5 hoặc Fn + F10. Còn nếu bạn muốn tắt đèn bàn phím thì bạn bấm lại phím Fn + F5 hoặc Fn + F10 là có thể tắt được.
2. Tắt, bật đèn bàn phím laptop HP
Để bật đèn bàn phím trên laptop HP, bạn chỉ cần bấm tổ hợp phím Fn + F5 hoặc Fn + F3. Ngược lại nếu muốn tắt thì bạn bấm phím Fn + F5 hoặc Fn + F3 là được.
3. Tắt, bật đèn bàn phím laptop Asus
Đa số các sản phẩm của Asus sẽ sử dụng phím Fn + phím F7 để bật đèn bàn phím laptop. Bên cạnh đó thì bạn cũng có thể bấm Fn + F3 để giảm độ sáng và Fn + F4 để tăng độ sáng. Ngoài ra, đối với các mẫu laptop gaming của Asus sẽ sử dụng phím Fn + phím điều hướng lên hoặc phím điều hướng xuống.
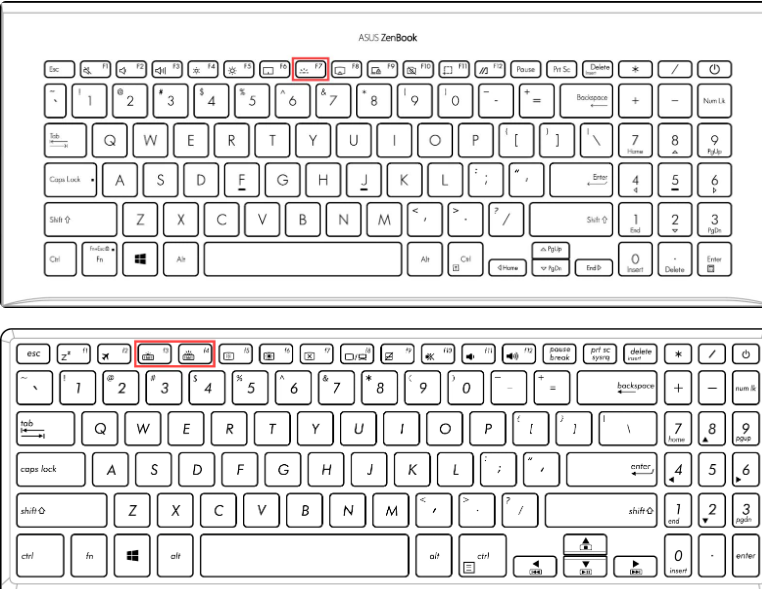
Tham khảo thêm: 5 Cách chỉnh độ sáng màn hình máy tính bàn, laptop từ A – Z
4. Bật, tăt đèn bàn phím Laptop Acer
Đối với các dòng laptop Acer, để bật đèn bàn phím bạn hãy bấm phím Fn + F9 và nếu muốn tắt đèn bàn phím bạn nhấn phím bạn hãy bấm phím Fn + F9 là được tắt nhé
5. Tắt, bật đèn bàn phím trên laptop Lenovo
Nếu các bạn muốn bật đèn bàn phím trên laptop Lenovo, bạn hãy bấm phím Fn + Space và ngược lại nếu muốn tắt đèn bàn phím bạn bấm Fn + Space để tắt.
6. Bật, tắt đèn bàn phím laptop MSI
Đối với dòng laptop MSI, bạn bấm tổ hợp Fn và dấu + trên bàn phím số để tăng độ sáng bàn phím. Ngược lại, bấm Fn và dấu – để giảm độ sáng và tắt đèn bàn phím. Ngoài ra, một số dòng laptop của hãng sẽ có phím điều chỉnh độ sáng bàn phím riêng.
7. Tắt, bật đèn bàn phím MacBook
Đối với các dòng MacBook Air hoặc MacBook Pro không trang bị Touch Bar, bạn hãy điều chỉnh đèn bàn phím qua 2 phím F5 (giảm độ sáng) và F6 (tăng độ sáng). Giữ nút F5 đến khi hết thanh trượt sẽ tắt đèn nền bàn phím.
Đối với dòng MacBook có Touch Bar, bạn có thể thực hiện chỉnh độ sáng bàn phím trên Touch Bar một cách dễ dàng. Kéo thanh trượt về phía bên trái để tắt nhé.
Cách tắt, bật đèn bàn phím cơ đơn giản
Nếu các bạn muốn bật, tắt và điều chỉnh đèn bàn phím trên bàn phím rời thì bạn hãy sử dụng tổ hợp Fn+1 đến Fn+9 để chỉnh màu sắc và và hiệu ứng đèn tùy thích. Cụ thể:
- Tổ hợp phím Fn+1 sẽ hiển thị hiệu ứng LED đơn sắc, để đổi màu bạn có thể nhấn Fn+1 nhiều lần tiếp theo nữa.
- Tổ hợp phím Fn+2, đèn LED sẽ chuyển đổi một cách liên tiếp 7 màu với tốc độ chậm, các màu sẽ nối tiếp nhau quay vòng như vậy.
- Tổ hợp phím Fn+4 lần lượt 7 màu sẽ sáng lên rồi mờ dần.
- Tổ hợp phím Fn+5 cho phép bạn lựa chọn được màu yêu thích để sáng, khi bạn ấn nút nào thì chỉ nút đó mới được lóe sáng.
- Tổ hợp phím Fn+6 hiệu ứng ánh sao lấp lánh theo khung màu, nhấn lại Fn+6 nếu bạn muốn đổi sang màu khác.
- Tổ hợp phím Fn+7 hiệu ứng sóng vỗ nhè nhẹ sẽ xuất hiện, tạo cảm giác mới lạ, độc đáo cho người dùng.
- Tổ hợp phím Fn+8 sẽ tạo hiệu ứng ripping hay còn được gọi là hiệu ứng sóng dạt sang hai bên.
Lưu ý: Trước khi chỉnh đèn bàn phím cơ, bạn cần kiểm chứng được bàn phím của mình hỗ trợ LED đơn sắc hay LED RGB bằng cách mở mạch ra xem nếu gắn 2 chân thì là LED đơn sắc, 4 chân thì là LED RGB.
Sau khi đọc xong bài viết của chúng tôi có thể giúp các bạn biết cách tắt bật đèn bàn phím laptop Dell, HP, Asus, Acer, MacBook,…thành công rồi nhé




