Hiện nay có rất nhiều người dùng không biết cách mở bàn phím ảo trên laptop hoặc máy tính như thế nào? Chính vì vậy, Hyundai Smart Phone sẽ hướng dẫn các bạn 7 cách mở bàn phím ảo Win 10 cực kỳ đơn giản mà không cần sử dụng phần mềm chi tiết trong bài viết dưới đây để các bạn cùng tham khảo nhé
Hướng dẫn cách mở bàn phím ảo Win 10 cực kỳ đơn giản
1. Mở bàn phím ảo bằng phím tắt
Để mở bàn phím ảo trên lapop Win 10 bằng phím tắt khá đơn giản bạn chỉ cần nhấn tổ hợp phím Windows + Ctrl + O ngay sau đó bàn phím ảo sẽ hiển thị ngay trên màn hình máy tính.
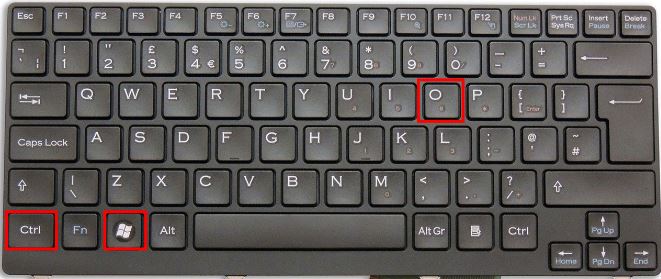
Tham khảo thêm: Bật mí 3 cách tắt máy tính bằng bàn phím tắt trên Win 10, 8, 7 chỉ 1 phút
2. Mở bàn phím ảo khi màn hình khóa
Cách này khá đơn giản, bạn nhấn vào biểu tượng đồng hồ ở góc dưới bên phải màn hình rồi chọn On-Screen Keyboard. Ngay lập tức bàn phím ảo sẽ xuất hiện trên màn hình máy tính của bạn.
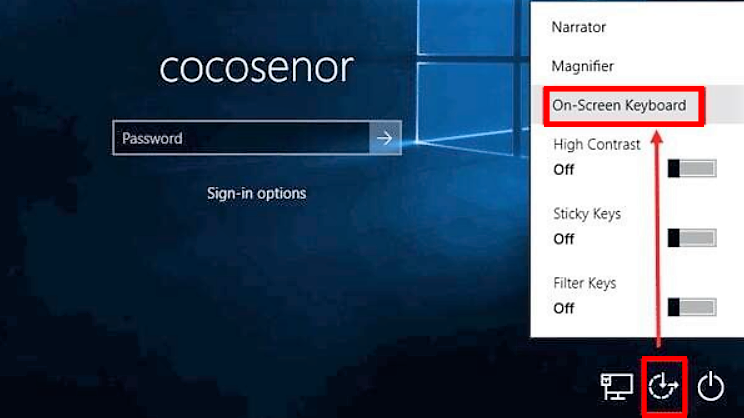
3. Mở bàn phím ảo qua Start Menu
Bạn nhập từ khóa osk hoặc On Screen Keyboard vào biểu tượng tìm kiếm góc dưới bên trên thanh Taskbar rồi nhấn Enter. Sau đó, bàn phím ảo sẽ xuất hiện trên màn hình máy tính.
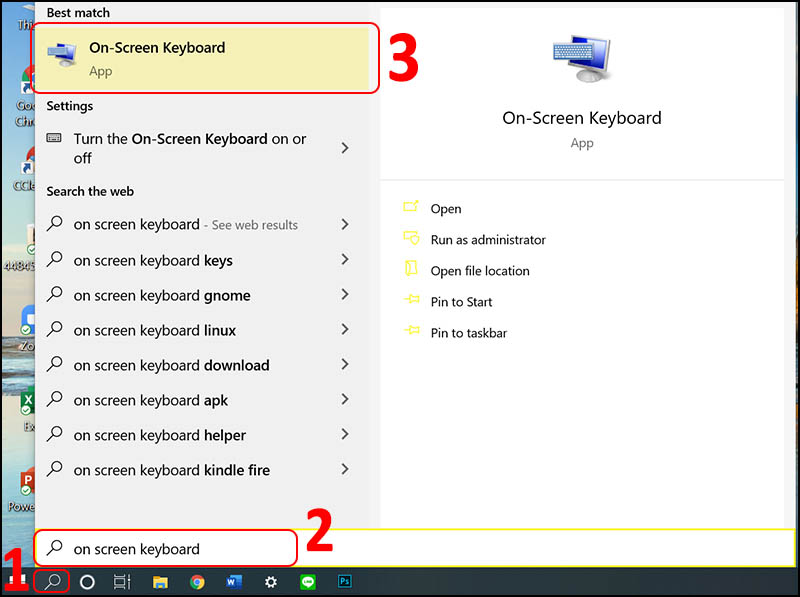
THam khảo thêm: 3 Cách Kiểm Tra Độ Chai Pin Laptop Nhanh Chóng Chỉ 1 Phút
4. Mở bàn phím ảo từ cửa sổ Run
Nếu các bạn muốn mở bàn phím ảo trên Win 10 bằng hộp thoại Run thì nhấn tổ hợp phím Windows + R để mở cửa sổ Run rồi bạn nhập “osk” sau đó nhấn chọn OK/ Enter để mở bàn phím ảo.
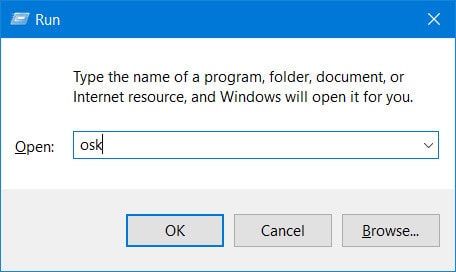
5. Mở bàn phím ảo sử dụng Setting
Bước 1: Bạn nhấn tổ hợp phím Windows + I hoặc chọn biểu tượng Settings ở góc bên trái Start Menu để Settings trên Windows 10
Bước 2: Trong cửa sổ Settings, bạn nhấn chọn Ease of Access
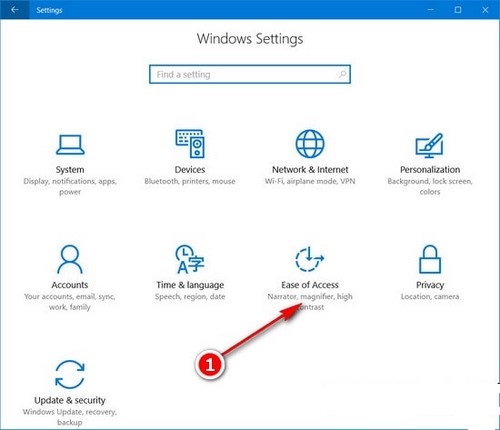
Bước 3: Bạn chọn Keyboard, tại mục Turns on the on-screen keyboard bạn kéo thanh trượt sang phải rồi để hiển thị trạng thái ON.
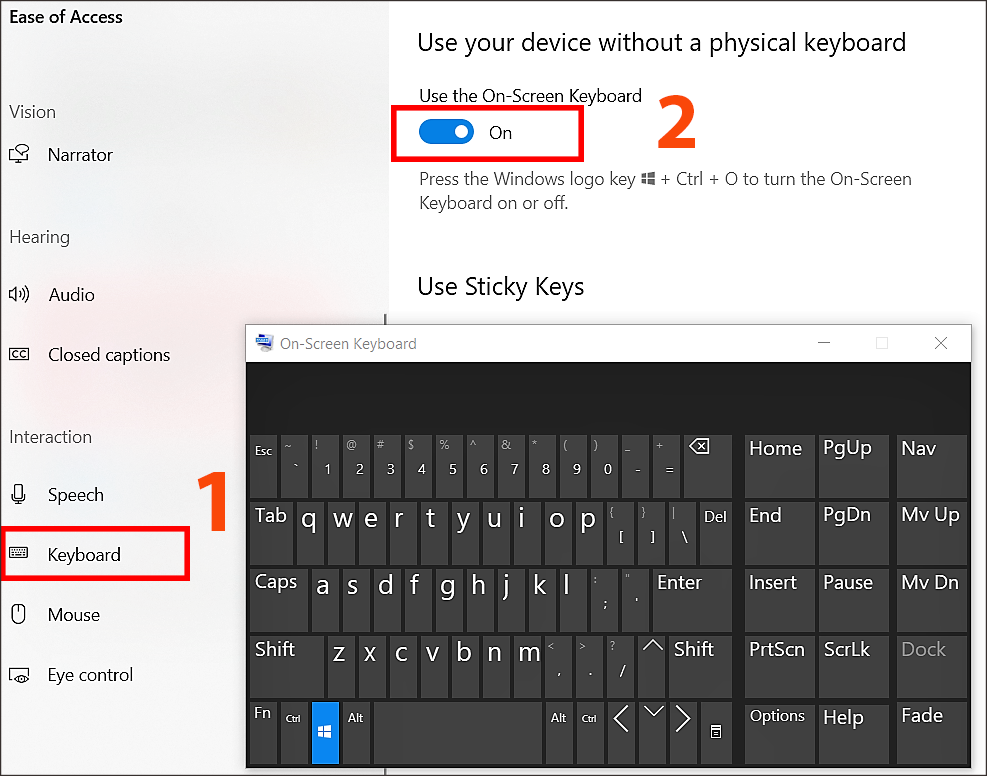
6. Mở bàn phím ảo bằng Control Panel
Bước 1: Bạn mở Control Panel bằng cách kích chuột phải vào nút Start rồi chọn Control Panel.
Bước 2: Xuất hiện cửa sổ Control Panel, bạn tìm và nhấn chọn Ease of Access. Sau đó chọn tiếp chọn Ease of Access Center
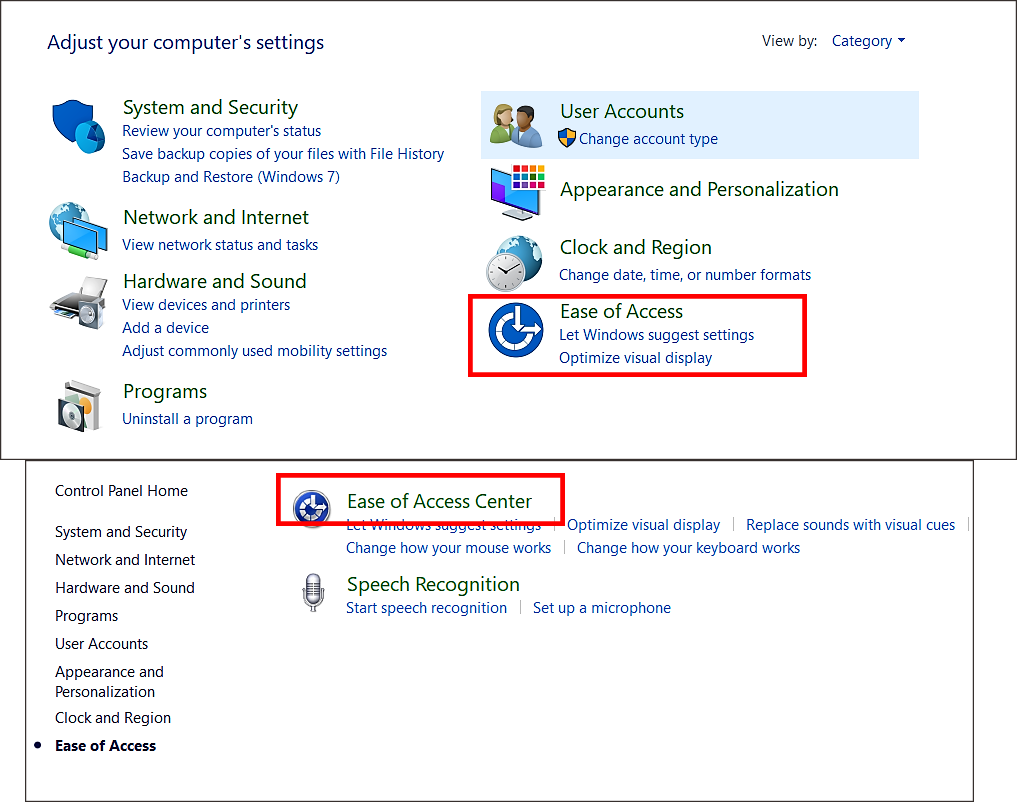
Bước 3: Cuối cùng bạn nhấn chọn Start On-Screen Keyboard để mở bàn phím ảo trực tiếp trên màn hình máy tính.
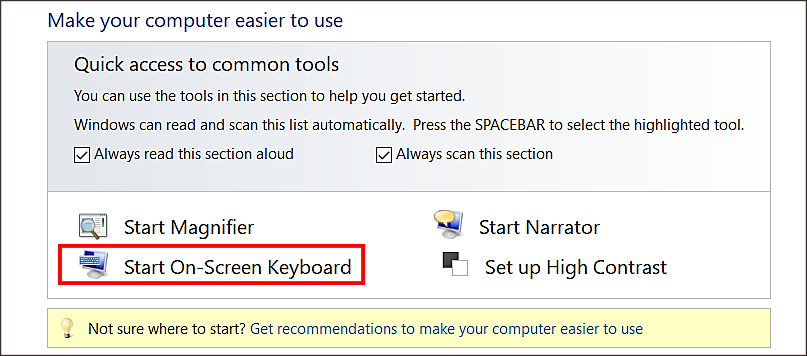
7. Mở bàn phím ảo qua thanh Taskbar
Cách này khá đơn giản, bạn chỉ cần nhấp chuột phải trên thanh Taskbar rồi nhấn chọn Show touch keyboard button. Ngay lập tức thanh Taskbar sẽ hiển thị một biểu tượng tương tự như bàn phím. Bạn nhấn chọn vào đó thì bàn phím ảo sẽ xuất hiện.
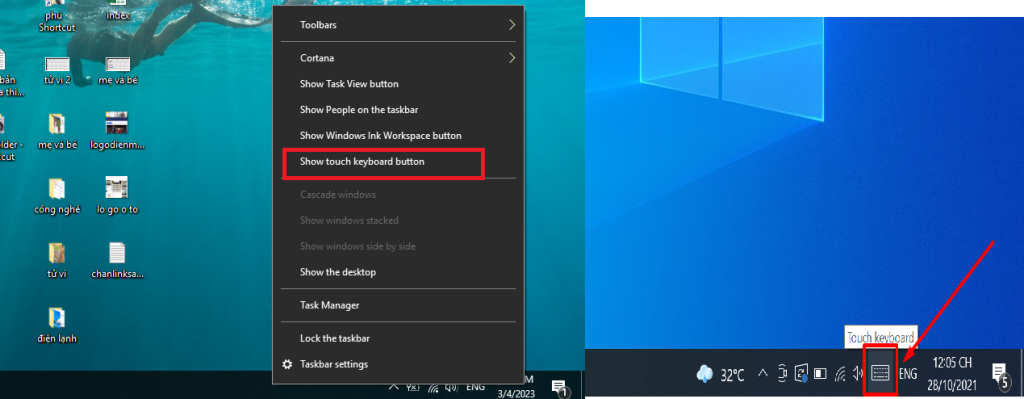
Bàn phím ảo là gì?
Bàn phím ảo còn được gọi là On-Screen Keyboard là công cụ được tích hợp trước màn hình login mỗi khi bật máy và có sẵn trong StartMenu khi chúng ta đã vào được bên trong máy. Nó dùng để thay thế bàn phím vật lý khi nó xảy ra sự cố hư hỏng cả bàn phím hoặc chỉ hư một vài nút bấm.
Bàn phím ảo này có đầy đủ tất cả các tính năng cần thiết giống như bàn phím vật lý. Tuy nhiên, khi dùng nó sẽ gây ra hạn chế tầm nhìn trên màn hình máy tính khi bàn phím ảo được bật lên
Hy vọng với những thông tin mà chúng tôi vừa chia sẻ có thể giúp các bạn biết cách mở bàn phím ảo Win 10 thành công rồi nhé. Cảm ơn các bạn đã theo dõi bài viết của chúng tôi.




