Chiếc máy tính của bạn đột nhiên không kết nối được wifi khiến cho công việc của bạn bị gián đoạn. Nguyên nhân nào khiến laptop không kết nối được wifi? Cách khắc phục ra sao? Sau đây, Hyundai Smart Phone sẽ hướng dẫn các bạn tìm hiểu nguyên nhân và cách khắc phục máy tính không kết nối được wifi nhanh chóng chi tiết trong bài viết dưới đây
Nguyên nhân gây ra máy tính không kết nối được wifi
Theo các chuyên gia máy tính, có rất nhiều nguyên nhân dẫn đến laptop không bắt được wifi là:
- Do người dùng vô tình tắt công tắc Wifi hoặc chưa kích hoạt tính năng Wifi trên laptop
- Do máy tính chưa cài đặt Driver hoặc driver cũ không ổn định, bị virus xâm nhập hoặc xung đột với phần mềm.
- Do hệ thống mạng, router wifi bị lỗi hoặc không có kết nối mạng.
- Trùng IP với các máy khác trong mạng LAN.
- Dùng phần mềm fake IP hoặc VPN để đổi IP.
- Máy tính bị nhiễm virus.
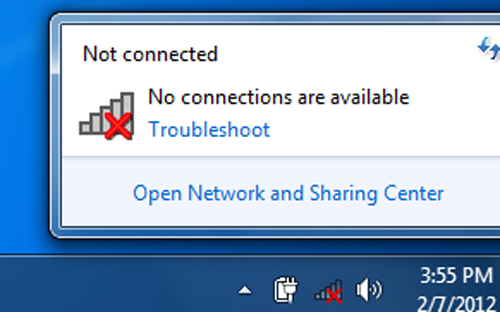
Tham khảo thêm:
- 5 Cách kiểm tra dung lượng ổ cứng máy tính Win 11, 10, 8, 7 từ A – Z
- Nguyên nhân và cách xử lý máy tính bị lỗi Win thành công 100%
- 7 cách xử lý lỗi wifi Win 10 không hiển thị thành công 100%
Cách khắc phục máy tính không kết nối được Wifi đơn giản
1. Kiểm tra Wi-Fi có bị tắt không?
Hiện nay các dòng laptop có một công tắc vật lý để bật tắt Wifi, nếu bạn có vô tình chuyển nó sang chế độ OFF thì laptop sẽ không bắt được wifi. Trong trường hợp này, bạn sử dụng tổ hợp phím phù hợp cho từng dòng máy dưới đây để bật WiFi:
- Laptop Dell: Fn + PrtScr
- Laptop Asus: Fn + F2
- Laptop Lenovo: Fn + F5 hoặc Fn + F7
- Laptop Acer: Fn + F5 hoặc Fn + F2
- Laptop HP: Fn + F12
- Laptop Toshiba: Fn + F12
2. Quét virus toàn bộ máy tính
Máy tính bị nhiễm virus là một trong những nguyên nhân cơ bản gây ra lỗi không kết nối được WiFi. Có thể bạn đã vô tình truy cập trang web chứa virus hoặc tải về những file lạ có virus, khiến chúng xâm nhập máy tính. Để quét virus toàn bộ máy tính, bạn hãy cài đặt một số phần mềm diệt virus. Sau đó khởi động lại máy nhé.
3. Cài đặt lại driver
Bước 1: Trên màn hình Destop, nhấn chuột phải vào biểu tượng This PC rồi chọn Manager
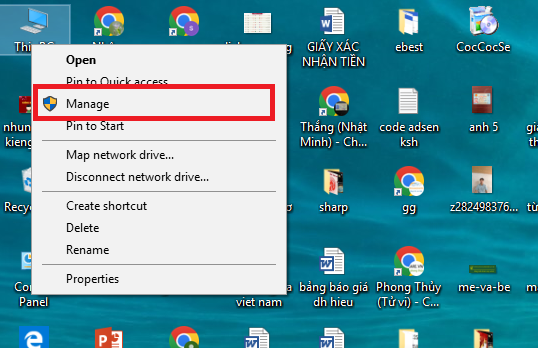
Bước 2: Trong cửa sổ Computer Management, nhấn chọn Device Manager và kiểm tra xem trong cột “Network adapter” xem có hiện driver wifi chưa. Driver wifi thông thường sẽ có kí hiệu Wireless
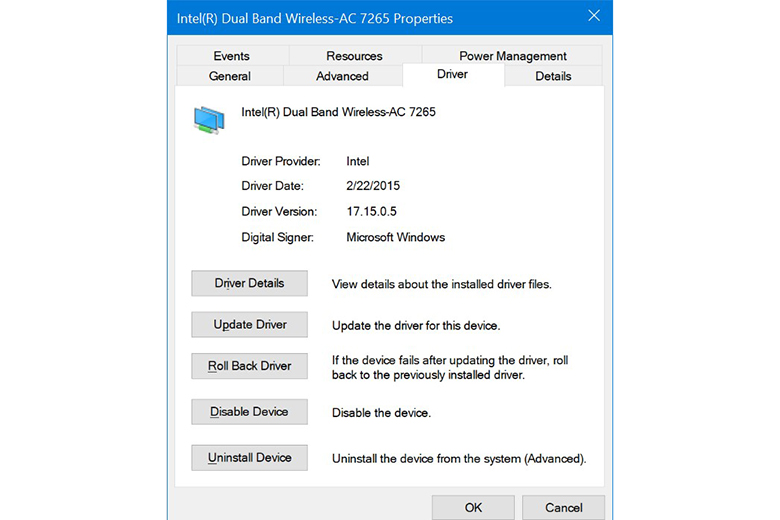
Bước 3: Nếu chưa có driver của Wifi các bạn phải dùng thiết bị khác để tải driver copy vào usb rồi cài đặt lại. Nếu không thể tải được driver wifi hoặc không tìm thấy driver các bạn có thể sử dụng phần mềm tự động cài driver All in one như Driver Booter hay Wandrive để tự động cài đặt lại.
Bước 4: Sau khi cài Driver, nếu có biểu tượng cột sóng như cũ là thành công. Trường hợp với máy mới chưa được cài đặt driver các bạn cũng có thể làm theo cách này.
4. Kiểm tra thiết bị phát wifi
Do bộ phát Wifi của bạn sử dụng lâu ngày dẫn đến lỗi laptop không bắt được wifi để khắc phục vấn đề này bạn hãy tắt thiết bị đi khoảng 2-3 phút sau đó bật lại để xem kết quả.
5. Xử lý lỗi wifi không kết nối được và có dấu chấm than vàng
Nếu laptop không kết nối được wifi và có biểu tượng chấm than vàng, đây là dấu hiệu thường thấy khi máy tính của bạn có IP bị trùng với các thiết bị đang sử dụng mạng cùng với bạn. Để khắc phục tình trạng này các bạn có thể xóa Wifi cũ này đi và kết nối lại. Sau khi đã kết nối lại wifi nhưng vẫn chưa được thì các bạn hãy làm mới lại địa chỉ IP theo cách sau:
Bước 1: Nhấn tổ hợp phím cửa sổ Win+R để mở cửa sổ Run rồi nhập lệnh cmd rồi ấn OK/Enter.
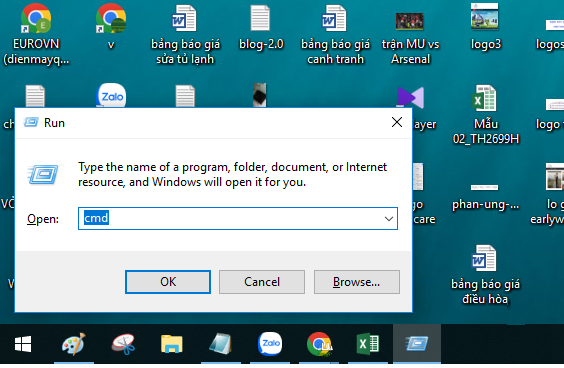
Bước 2: Cửa sổ mới xuất hiện, ạn nhập lệnh ipconfig /release rồi nhấn Enter (Lệnh này giúp bạn xóa IP cũ đang bị lỗi).
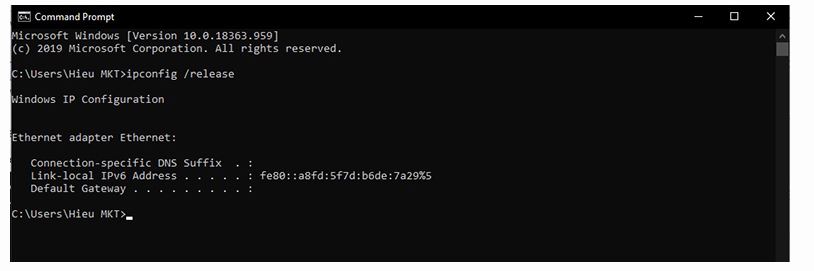
Bước 3: Tiếp tục nhập lệnh ipconfig /renew để máy tính nhận dải IP mới. Sau khi làm xong bước này, khởi động lại máy tính để kiểm tra kết quả
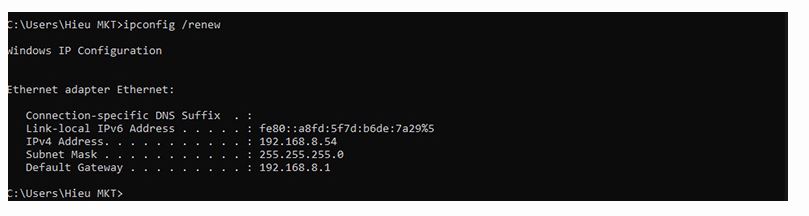
Bên trên chính là toàn bộ nguyên nhân và cách khắc phục máy tính không kết nối được wifi mà chúng tôi đã trình bày chi tiết có thể giúp các bạn xử lý thành công tại nhà mà không cần phải mang ra ngoài cửa hàng sửa chữa rồi nhé.




