Bạn muốn xóa viền khung trang bìa hoặc khung bảng biểu trong Word nhưng bạn lại không biết cách xóa như thế nào? Chính vì vậy, Hyundai Smart Phone sẽ hướng dẫn các bạn cách xóa khung trong Word 2007, 2009, 2013, 2016, 2019 chi tiết trong bài viết dưới đây
Cách xóa khung trong Word
Bước 1: Trên thanh công cụ, bạn nhấn chọn Design rồi chọn tiếp Page Borders.
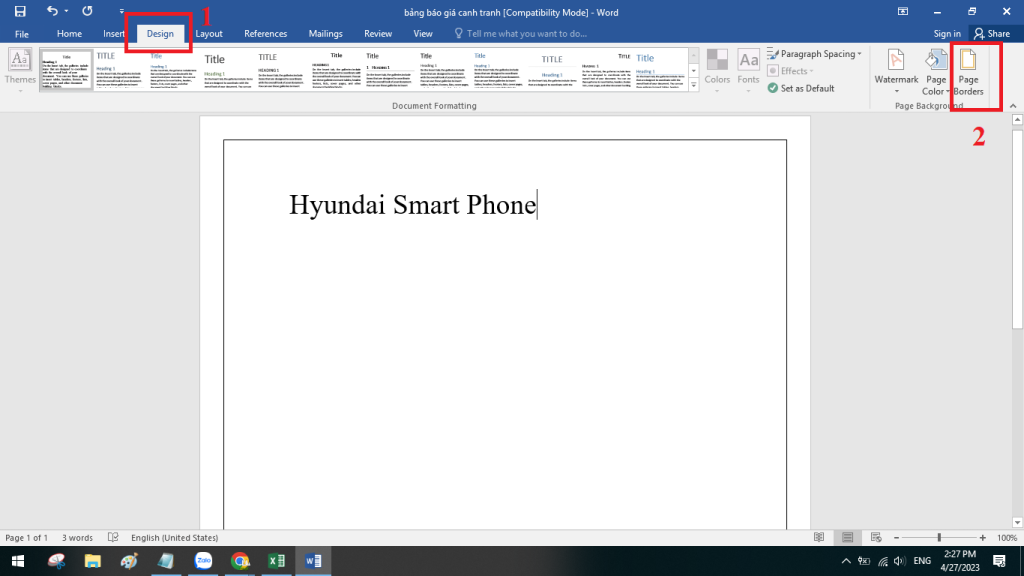
Bước 2: Trong cửa sổ Borders and Shading, bạn nhấn chọn None rồi ấn Ok khung sẽ được xóa đi, trang Word sẽ không còn viền nữa.
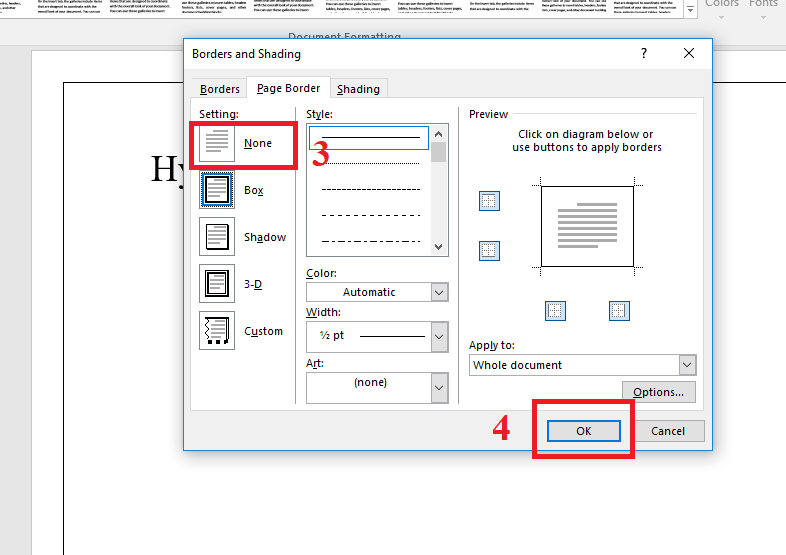
Tham khảo thêm: 3 Cách xóa trang trắng trong Word 2007, 2010, 2013, 2016 đơn giản
Cách xóa khung bảng biểu trong Word
Đầu tiên bạn nhấn chuột phải vào mũi tên 4 chiều trên bảng tính rồi chọn biểu tượng điều chỉnh Border. Sau đó, nhấn chọn No Border khung của bảng biểu sẽ bị xóa đi và bạn có một bảng không viền.
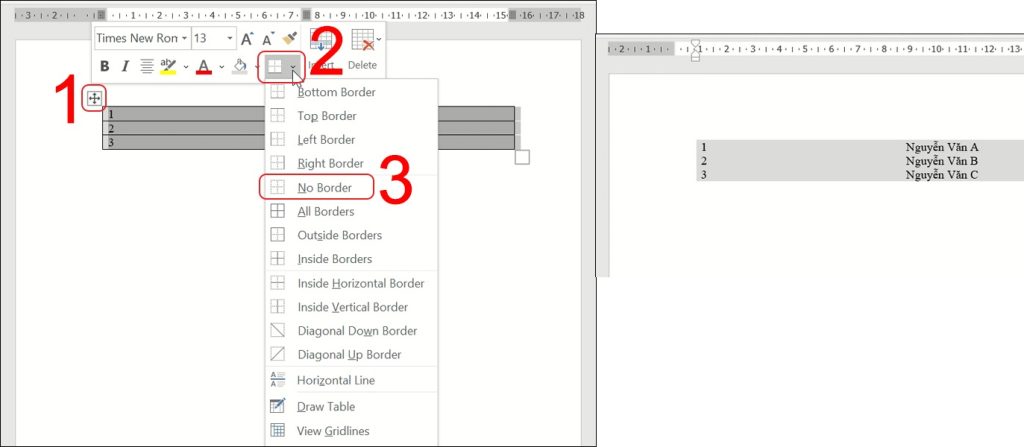
Lưu ý: Ở mục Borders này, ngoài việc xóa khung trong Word ra thì bạn còn có thể chọn thêm các mục khác tương ứng với nhu cầu sử dụng trong quá trình làm việc bằng Microsoft Word
- Bottom Border: Xóa đường viền trong bản ở phía dưới cùng.
- Top Border: Xóa đường viền trong bản ở phía trên cùng.
- Left Border: Xóa đường viền của bản ở vị trí phía bên trái.
- Right Border: Xóa đường viền của bảng ở vị trí bên tay phải.
- No Border: Xóa toàn bộ đường viền của bảng nhưng vẫn giữ lại văn bản phía trong.
- All Borders: Xóa tất cả đường kẻ của bảng ở mọi vị trí tương tự như tùy chọn No Border.
- Outside Borders: Xóa đường viền kẻ phía ngoài cùng của bảng như ví dụ ở hình phía trên.
- Inside Borders: Xóa toàn bộ đường kẻ phái trong của bảng.
- Inside Horizontal Border: Xóa toàn bộ đường kẻ của bảng theo chiều dọc ở từng cột.
- Inside Vertical Border: Xóa toàn bộ đường kẻ của bảng theo chiều ngang ở từng hàng.
- Diagonal Down Border: Kẻ một đường từ góc trên bên trái sang góc dưới bên phải của từng ô.
- Diagonal Up Border: Kẻ một đường từ góc dưới cùng bên trái sang góc trên cùng bên phải của từng ô.
Hy vọng với những thông tin mà chúng tôi vừa chia sẻ có thể giúp các bạn biết cách xóa khung trong Word thành công rồi nhé. Cảm ơn các bạn đã theo dõi bài viết của chúng tôi.




