Chiếc laptop của bạn lúc nhận chuột lúc không khiến bạn vô cùng khó chịu nhưng bạn lại không biết cách khắc phục như thế nào? Nguyên nhân do đâu? Sau đây, Hyundai Smart Phone sẽ hướng dẫn các bạn tìm hiểu nguyên nhân máy tính, laptop không nhận chuột cực đơn giản trong bài viết dưới đây
Nguyên nhân chính khiến laptop không nhận chuột
Theo các chuyên gia máy tính, nếu laptop không nhận chuột không dây là do chưa cài driver Bluetooth, modem Bluetooth bị hư, xung đột giữa máy tính với các phần mềm khác hoặc driver chuột bị lỗi.
Ngoài ra, trong trường hợp laptop không nhận chuột dây là do hỏng cổng USB, cổng USB nhiều bụi bẩn khiến cho khi cắm chuột chân cắm USB tiếp xúc kém, chuột bị đứt dây hoặc bị hỏng

Tham khảo thêm:
- Nguyên nhân và cách sửa laptop bị liệt phím cực kỳ đơn giản
- Nguyên nhân và cách sửa lỗi màn hình xanh Win 10, 8, 7 từ A – Z
- Chia Sẻ 5 Cách Hẹn Giờ Tắt Máy Win 10 Cực Đơn Giản Chỉ 1 Phút
Cách khắc phục laptop không nhận chuột đúng cách
Sau khi các bạn đã xác định được các nguyên nhân gây ra máy tính không nhận chuột thì chúng tôi sẽ hướng dẫn các biện pháp khắc phục như sau:
1. Khởi động lại máy tính
Khi máy tính bị xung đột với phần mềm nào đó nên Driver của chuột không chạy. Trường hợp này, bạn hãy Restart máy tính để xem chuột có thể chạy hay không.
2. Kiểm tra cổng kết nối
Cổng kết nối có thể bị lỏng, khiến điểm tiếp xúc không tốt hoặc laptop không được vệ sinh khiến bụi bẩn bám trong các khe cắm, làm giảm độ tiếp xúc. Vì vậy, bạn hãy sử dụng khăn mềm vệ sinh nhẹ nhàng để cải thiện tình trạng này.
Ngoài ra, chân cắm của chuột bị han gỉ (do lâu ngày không sử dụng) dẫn đến máy tính không nhận chuột. Trong trường hợp bạn có thể dùng giấy ráp loại bỏ phần han gỉ này
3. Tắt/Bật driver chuột
Có rất nhiều trường hợp máy tính không nhận chuột là do đã tắt Driver chuột. Vì vậy bạn hãy khởi động lại bằng cách nhấn chuột phải vào My Computer chọn Manage. Sau đó, nhấn vào Device Manager và chọn HD Complaint mouse rồi nhấn chuột phải Disable để tắt chuột máy tính. Cuối cùng bạn nhấn chuột phải vào HD Complaint mouse và chọn Enable để mở lại chuột.
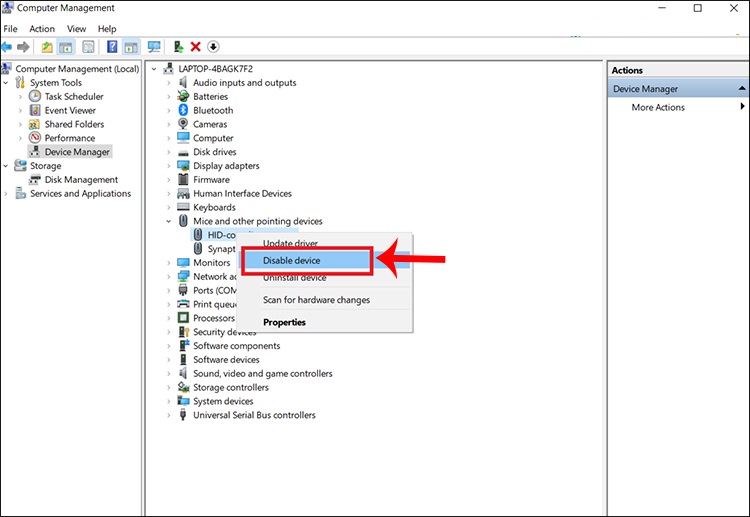
4. Cài đặt lại Driver cho chuột
Nếu Driver chuột bị lỗi thì bạn hãy cài đặt lại Driver chuột bằng cách bạn nhấn phải chuột vào nút Start trên Windows và chọn Device Manager. Sau đó, tìm đến mục Driver chuột chọn Uninstall để xóa đi Driver cũ. Cuối cùng ở mục Mice and other pointing devices rồi chọn Scan for hardware changes để cài đặt lại Driver nhé.
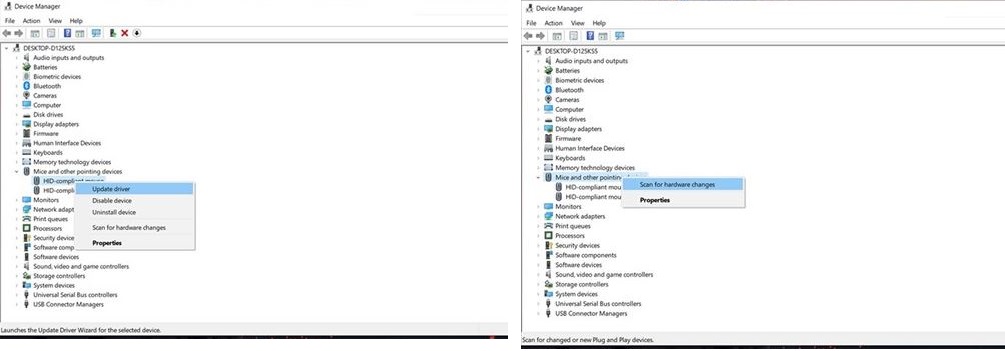
5. Kiểm tra chuột
Nếu các bạn đã thử hết các cách trên mà máy tính vẫn không nhận chuột thì có thể chuột bị hỏng. Trong trường hợp này bạn chỉ cần thay thế chuột mới.
Hy vọng với những thông tin mà chúng tôi vừa chia sẻ có thể giúp các bạn biết được nguyên nhân và cách khắc phục máy tính không nhận chuột rồi nhé. Cảm ơn các bạn đã theo dõi bài viết của chúng tôi




