Hiện nay có rất nhiều người đang gặp phải tình trạng máy tính không nhận tai nghe nhưng lại không biết cách khắc phục như thế nào? Chí vì vậy, Hyundai Smart Phone sẽ hướng dẫn các bạn tìm hiểu nguyên nhân và cách khắc phục laptop không nhận tai nghe chi tiết trong bài viết dưới đây.
Nguyên nhân gây ra lỗi máy tính không nhận tai nghe
Theo các chuyên gia máy tính, máy tính hoặc laptop không nhận tai nghe, tai nghe không có tiếng là do tai nghe bị hỏng, cổng kết nối với tai nghe bị hỏng, chân cắm tai nghe bị bụi bẩn bám vào, lỗi Driver âm thanh hoặc do bạn hay ai đó vô tình tắt nhầm audio (tắt tiếng) mà không biết.
Lỗi này có thể xảy ra trên tất cả các dòng máy tính trên Win 10, 8, 7 trong quá trình sử dụng. Nếu bạn không tìm ra cách khắc phục kịp thời có thể ảnh hưởng tới các bộ phận khác.

Tham khảo thêm:
- Nguyên nhân và cách khắc phục laptop không nhận chuột cực kỳ đơn giản
- Nguyên nhân và cách khắc phục máy tính không lên màn hình tại nhà đơn giản
- Win 7 và win 10 cái nào chơi game tốt hơn? Xem chia sẻ của các Gamer
Cách khắc phục laptop không nhận tai nghe hiệu quả
Khi đã nắm bắt được nguyên nhân dẫn đến hiện tượng máy tính không nhận tai nghe thì bạn có thể khắc phục theo các bước sau của chúng tôi
1. Khởi động lại máy tính
Trong quá trình sử dụng, Windows của bạn thỉnh thoảng sẽ bị lỗi do chạy quá nhiều tác vụ dẫn đến quá tải hay xung đột phần mềm có thể khiến máy tính của bạn không nhận tai nghe. Vì vậy, bạn hãy khởi động lại máy tính để tắt bớt các tác vụ chạy ngầm và khắc phục các lỗi trên Windows.
2. Kiểm tra tai nghe có bị hỏng không?
Bạn có thể sử dụng tai nghe khác cắm vào laptop hoặc thử cắm tai nghe đang sử dụng vào thiết bị khác để xác định xem nguyên nhân là do tai nghe hay do máy. Nếu sử dụng tai nghe khác mà laptop nhận bình thường thì tai nghe của bạn đã hỏng. Trong trường hợp này, bạn chỉ cần thay thế tai nghe mới là được.
3. Kiểm tra lại ổ cắm tai nghe
Kiểm tra jack cắm máy của bạn và chiếc tai phone có phù hợp kích thước với nhau không. Ngoài ra, có thể sau một thời gian sử dụng quá lâu, đầu cắm tai nghe bị bụi bẩn bám dày đặc khiến chân tiếp xúc đầu cắm bị hạn chế hoặc thậm chí bạn sẽ thấy đầu cắm tai nghe có phần hơi lỏng khi cắm vào máy tính.
Cách khắc phục rất đơn giản, bạn chỉ cần vệ sinh phía trong khu vực cắm tai nghe của máy để phần đầu cắm dễ tiếp xúc với ổ cắm hơn. Bên cạnh đó, hãy nhớ vệ sinh tai nghe định kỳ để hạn chế tối đa việc kết nối tai nghe với thiết bị không thành công.
4. Kiểm tra phần cài đặt âm thanh
Trong cài đặt âm thanh, bạn cần kiểm tra 2 mục đó là Volume Mixer và Device Usage xem có mục nào bị tắt không.
Kiểm tra Volume Mixe: Bạn nhấn chuột phải vào biểu tượng loa trên Taskbar rồi chọn Open Volume Mixer. Sau đó, kiểm tra xem mục device có ở trạng thái mute hay không. Nếu có thì tùy chỉnh lại để thành unmute
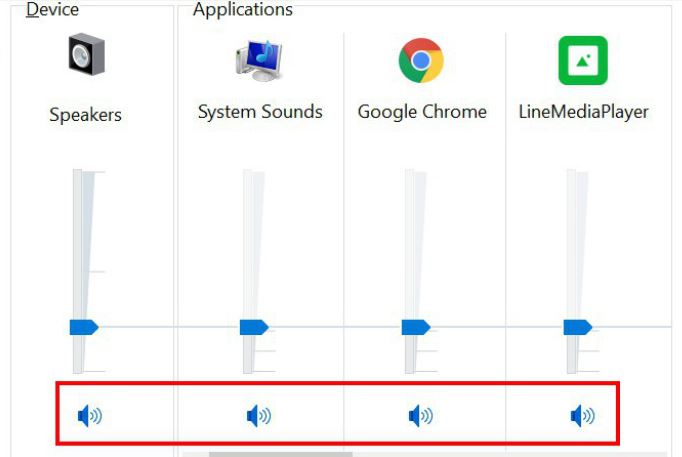
Kiểm tra Device Usage
Bước 1: Bạn nhấn chuột phải vào biểu tượng loa trên Taskbar rồi chọn Sound
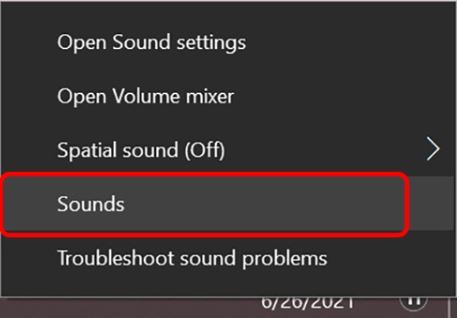
Bước 2: Trong tab Playback, bạn nhấn chuột phải vào Headphones rồi chọn Properties.
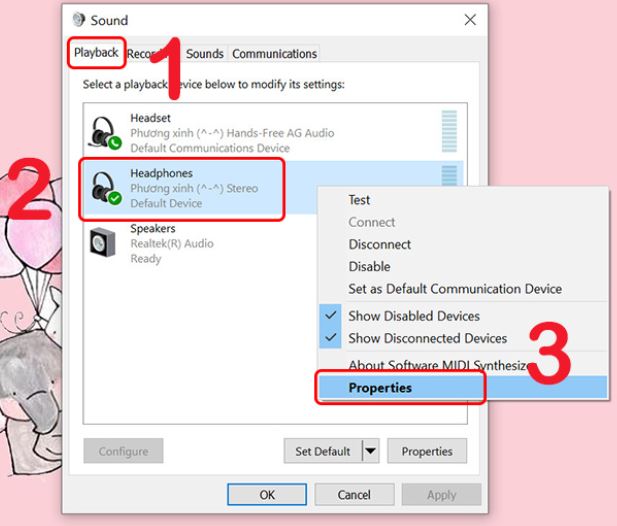
Bước 3: Tại mục Device usage, bạn nhấn chọn Use thisdevice (enable) và chọn OK.
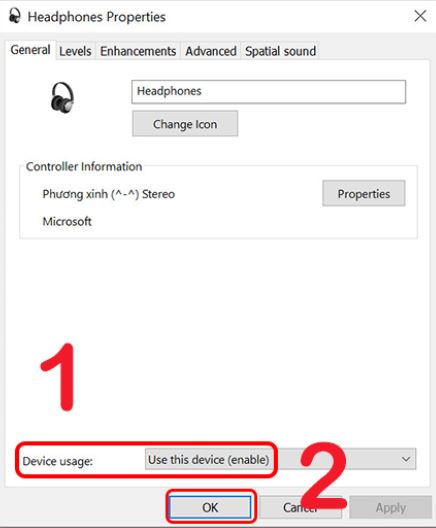
5. Cập nhật driver âm thanh cho máy tính
Bước 1: Bạn nhấn tổ hợp phím Window + R để mở cửa sổ Run rồi gõ từ khóa devmgmt.msc và chọn OK.
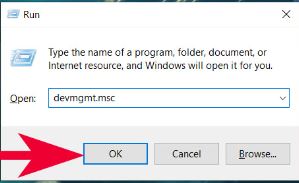
Bước 2: Nhấn chuột vào mục Sound, video and game controllers rồi chuột phải vào Realtek Audio và chọn Update Driver.
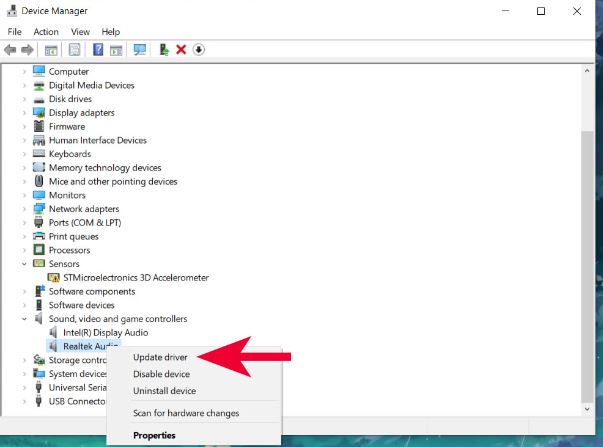
Bên trên chính là toàn bộ nguyên nhân và cách khắc phục máy tính, laptop không nhận tai nghe mà chúng tôi đã phân tích chi tiết có thể giúp các bạn xử lý thành công tại nhà mà không cần phải mang ra quán sửa chữa nhé.




