Chiếc laptop của bạn bị liệt phím cách, phím số, phím fn, phím shift, phím mũi tên, phím delete, phím enter,..thậm chí là liệt gần hết các phím trên bàn phím khiến cho công việc của bạn bị gián đoạn. Nguyên nhân nào khiến máy tính bị liệt phím? Cách khắc phục ra sao? Sau đây, Hyundai Smart Phone sẽ hướng dẫn các bạn tìm hiểu nguyên nhân và cách sửa laptop bị liệt phím cực kỳ đơn giản trong bài viết dưới đây
Nguyên nhân gây ra laptop bị liệt phím
Theo các chuyên gia máy tính, việc bàn phím laptop bị liệt đa số là do sự tác động từ bên ngoài nhưng cũng có số ít trường hợp là do bị ảnh hưởng bởi phần mềm. Và các nguyên nhân khác như:
- Do bàn phím bị dính nước hoặc các dung dịch lỏng
- Khe bàn phím bị kẹt bụi bẩn hoặc các vật thể nhỏ khiến các phím không tương tác được với bảng mạch bên trong.
- Driver bị lỗi hoặc lỗi thời, không phù hợp với máy tính.
Do máy tính bị nhiễm virus khiến xung đột các phần bên trong và không nhận được tín hiệu từ bàn phím. - Người dùng vô tình tắt hoặc vô hiệu hóa chức năng bấm của phím số (NumLock) khiến bàn phím phụ không gõ được số.
- Do bàn phím đang bị kẹt, bị hỏng do nhà sản xuất hoặc lỗi trong thời gian mà bạn sử dụng.

Tham khảo thêm:
- 2 Cách tắt mật khẩu Win 10 khi đăng nhập có kèm hình ảnh từ A – Z
- 7 Cách Mở Bàn Phím Ảo Trên Windows 10 Kèm Hình Ảnh Từ A – Z
- Nguyên Nhân Và Cách Khắc Phục Máy Tính Tự Tắt Màn Hình Từ A – Z
Cách khắc phục laptop bị liệt phím cực kỳ đơn giản
1. Vệ sinh bàn phím
Bụi bẩn bám, mẩu vụn bánh và các vật thể nhỏ mà bạn sơ ý làm rơi trên bàn phím và bị kẹt ở phía dưới chân phím (khe rãnh giữa các phím bấm) sẽ gây cản trở sự tương tác giữa nút phím và bảng mạch. Để vệ sinh, các bạn nên dùng chổi vệ sinh chuyên biệt dành cho máy tính. Tại phím bị liệt, các bạn cạy nắp phím và lau chùi sạch sẽ.
2. Mở khóa NumLock
Trên bàn phím bạn bấm lại nút NumLk (NumLock), nếu đèn của phím NumLock sẽ sáng lên hoặc trên màn hình sẽ hiện thông báo phím chức năng này được kích hoạt thì bạn có thể sử dụng bình thường. Trong trường hợp, bàn phím của bạn không trang bị đèn báo cho nút Numlock thì bạn bấm vào rồi gõ kiểm tra thử là được.
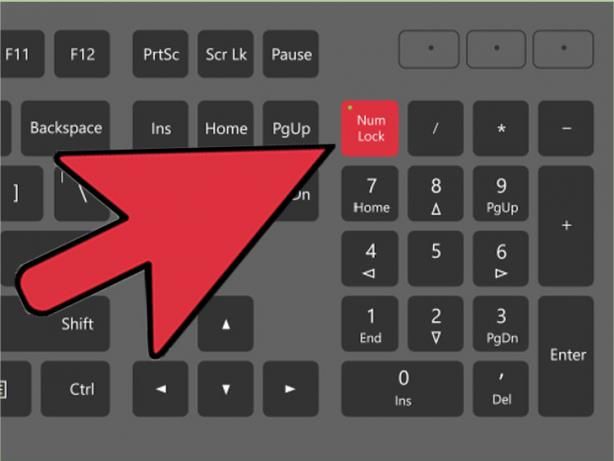
3. Tháo rời và sấy khô trong trường hợp bị dính nước
Nếu bị đổ nước một vùng nhỏ và lượng nước ít thì hãy nhanh chóng lật ngược và đặt khăn khô lên vùng đó để thấm khô, lưu ý di mạnh khăn làm lan sang vùng khác
4. Diệt virus cho laptop
Việc laptop của bạn vô tình dính virus trong quá trình sử dụng như tải phần mềm hoặc vào các trang web bị nhiễm virus. Virus máy tính sẽ xâm nhập vào hệ thống khiến cho phím laptop không gõ được.
Cách khắc phục rất đơn giản, bạn chỉ cần tải và cài đặt phần mềm diệt virus như Bitdefender Antivirus Free Edition, Avast Free Antivirus,…. về máy. Sau khi diệt virus xong đồng thời bạn hãy reset máy tính để kiểm tra hoạt động của bàn phím.
5. Cập nhật lại Driver
Driver bị lỗi là một trong những nguyên nhân phổ biến làm cho bàn phím laptop bị liệt hoặc không tương thích với phần mềm bạn mới cài đặt trên máy tính. Để khắc phục các bạn chỉ cần cập nhật lại driver bằng các bước sau:
Bước 1: Trên thanh tìm kiếm trên laptop bạn gõ từ khóa Device Manager rồi nhấn chọn.
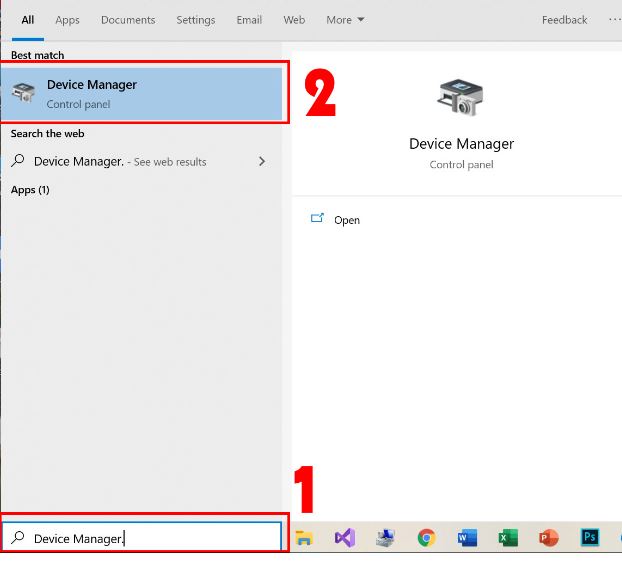
Bước 2: Trong Device Manager, bạn tìm đến Keyboards. Sau đó bấm chuột phải rồi chọn Update Driver
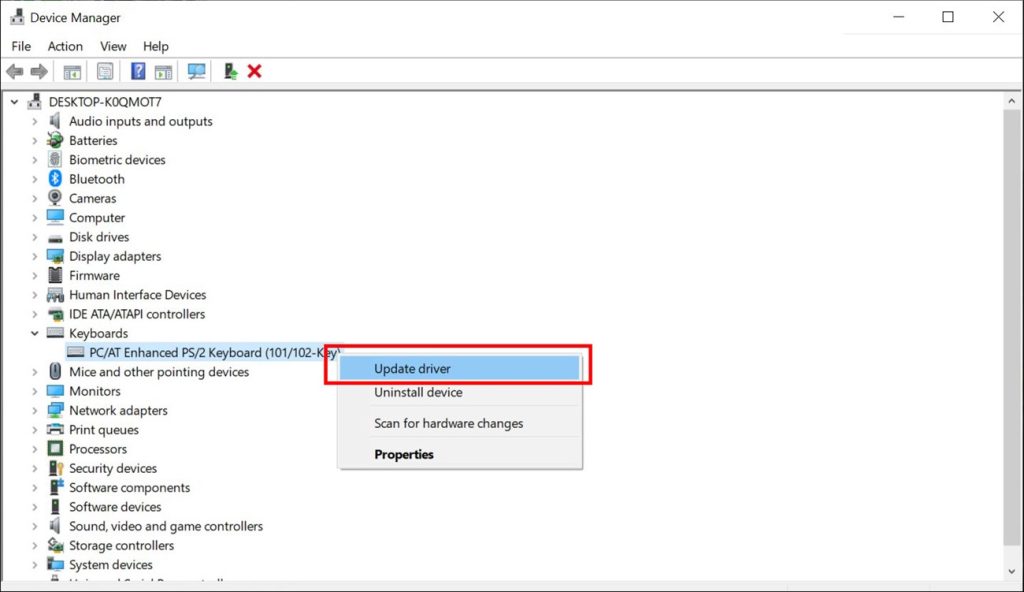
Bước 3: Nhấn chọn Search automatically for driver hệ thống sẽ tự tìm kiếm driver mới nhất và cài đặt cho bạn.
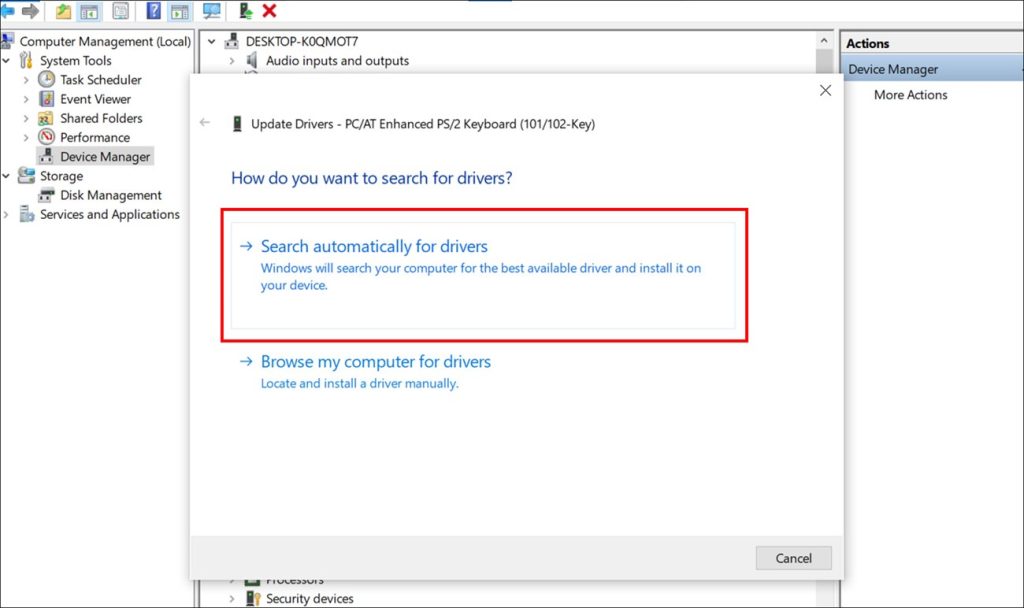
6. Kiểm tra bàn phím
Bạn có thể kích hoạt lại bàn phím sau khi khắc phục bằng cách nhấn nút Start (cửa sổ Windows bên trái góc dưới màn hình) ⇒ chọn Device Manager ⇒ View ⇒ Show Hidden Devices ⇒ Mở rộng danh sách mục Keyboards ⇒ Click chuột phải chọn Uninstall ⇒ Khởi động lại máy để Windows tự động cài đặt lại bàn phím cho bạn. Nếu bàn phím không thể hoạt động lại thì bạn hãy mang ra cửa hàng sửa chữa thay thế bàn phím mới nhé
Hy vọng với những thông tin mà chúng tôi vừa chia sẻ có thể giúp các bạn biết cách khắc phục laptop bị liệt phím thành công rồi nhé. Cảm ơn các bạn đã theo dõi bài viết của chúng tôi




