Bạn muốn chia sẻ âm thanh trên Google Meet cho những người khác trong phòng nhưng lại không biết cách như thế nào? Sau đây, Hyundai Smart Phone sẽ hướng dẫn các bạn cách chia sẻ âm thanh trên Google Meet bằng điện thoại, máy tính cực kỳ đơn giản trong bài viết dưới đây
Hướng dẫn cách chia sẻ âm thanh trên Google Meet nhanh chóng
Bước 1: Đầu tiên bạn nhấn tổ hợp phím Windows + I để mở Windows Setting rồi nhấn System để kiểm tra âm thanh trên máy tính.
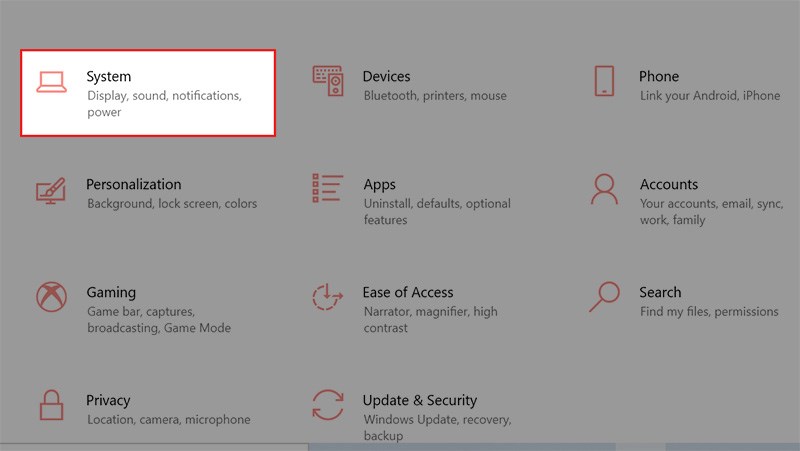
Bước 2: Trong giao diện cài đặt, bạn nhấn chọn Sound.
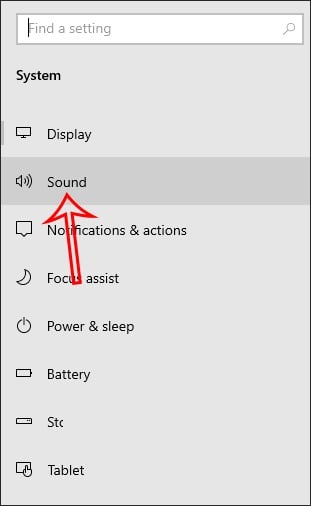
Bước 3: Tại mục Input, phần Stereo Mix (Realtek High Definition Audio) chính là âm thanh mặc định trên hệ thống để chia sẻ âm thanh các nội dung phát âm thanh trên máy tính. Nếu không hiển thị phần Stereo Mix (Realtek High Definition Audio), bạn thực hiện nhấn vào biểu tượng mũi tên tại mục Choose your inout device rồi chọn Chọn Stereo Mix (Realtek High Definition Audio).
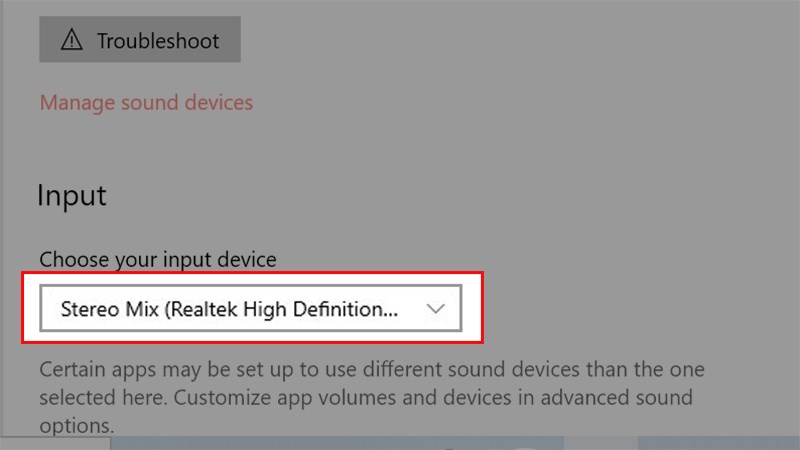
Bước 4: Tại giao diện của Google Meet, bạn nhấn vào biểu tượng dấu 3 chấm rồi chọn Cài đặt.
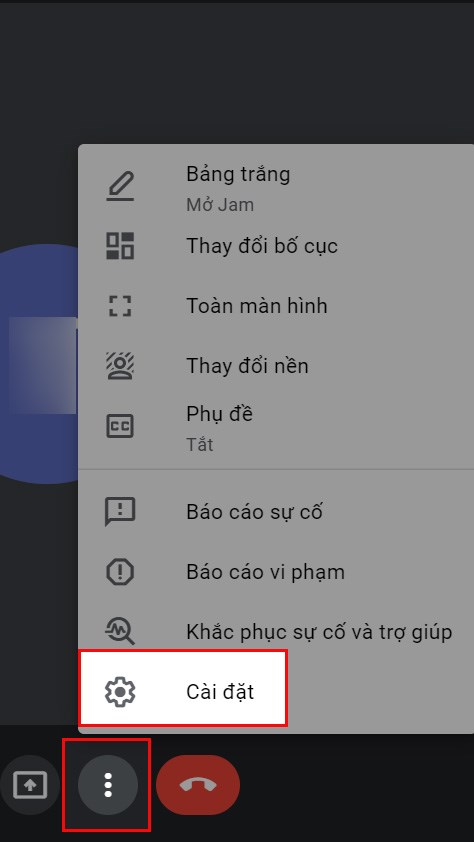
Bước 5: Trong giao diện tùy chỉnh bạn nhấn vào mục Âm thanh. Sau đó nhìn sang bên cạnh mục Micro thầy cô rồi nhấn chọn vào Micro Stereo Mix có thể phát được âm thanh trên máy tính. Lưu ý phần Loa được để mặc định là Speakers.
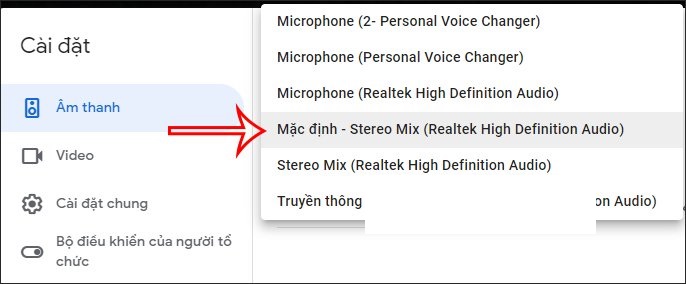
Bước 6: Tại giao diện chính của Google Meet, bạn nhấn vào biểu tượng mũi tên rồi chọn Một thẻ.
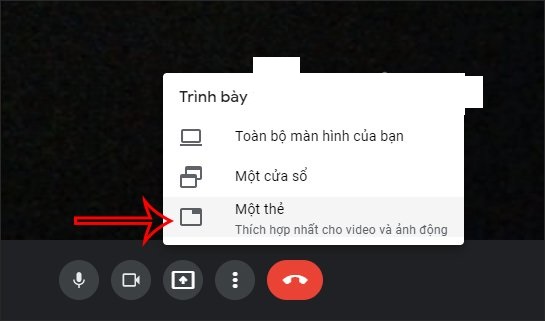
Bước 7: Bạn chọn tab có âm thanh mà bạn muốn chia sẻ trên trình duyệt rồi nhấn dấu tích vào ô Chia sẻ âm thanh của thẻ và chọn Chia sẻ.
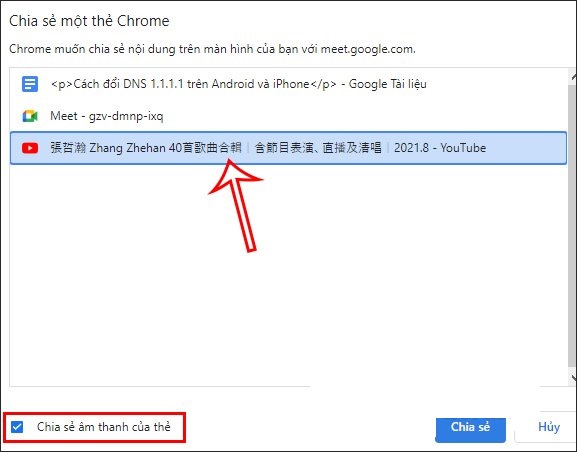
Bước 8: Để chia sẻ âm thanh trên máy tính, bạn mở video hoặc âm thanh lên rồi nhấn vào Movie & TV và nhấn Chia sẻ để chia sẻ âm thanh từ file có sẵn trên máy tính.
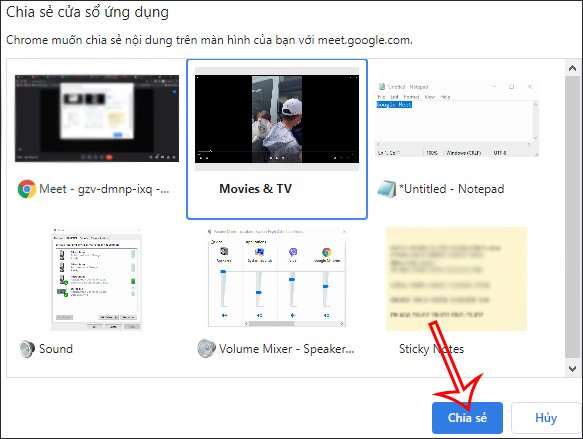
THam khảo thêm: Cách đăng ký LifeBOX miễn phí 10GB dung lượng lưu trữ online
Cách khắc phục máy tính không có Stereo Mix
Ngoài ra, trong trường hợp máy tính của bạn không hiển thị Stereo Mix thì bạn tiến hành bật bằng cách.
Bước 1: Bạn nhấn vào biểu tượng loa trên máy tính rồi chọn Open Volume mixer.
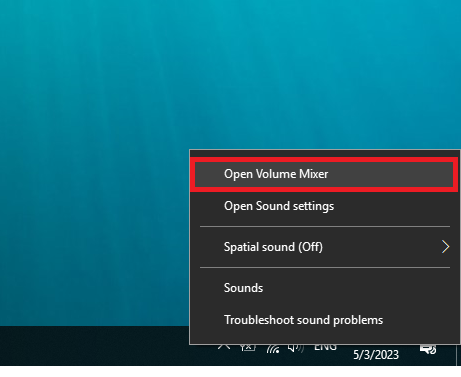
Bước 2: Nhấn chọn System Sounds.
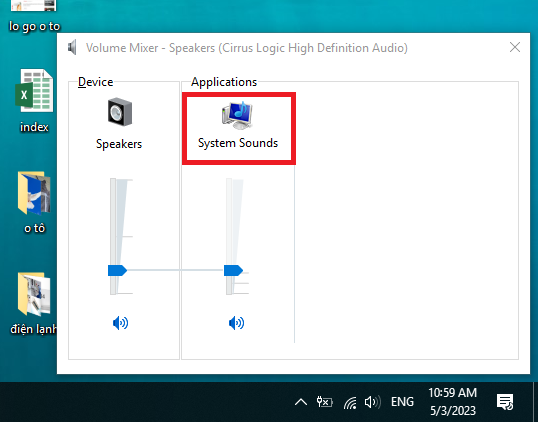
Bước 3: Trong cửa sổ Sound, bạn nhấn chọn tab Recording rồi nhấn chuột phải vào mục Stereo Mix và chọn Enable.
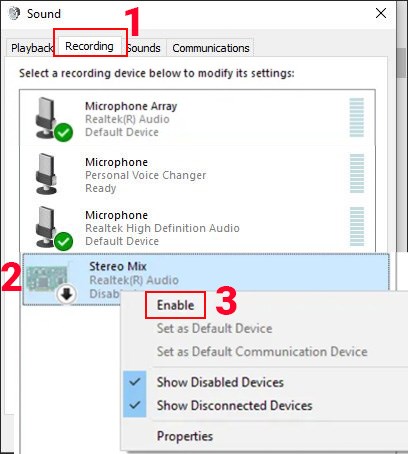
Google Meet là gì?
Google Meet là ứng dụng liên lạc bằng video trực tuyến miễn phí ra mắt vào tháng 3 năm 2017 do Google phát triển trên nền tảng website hoặc trên Google Meet app trên điện thoại. Khi sử dụng Google Meet bạn có thể trải nghiệm nhiều tính năng như chia sẻ màn hình, tài liệu.
Nhưng bắt đầu từ tháng 9 năm 2020 những ai sử dụng Google Meet miễn phí sẽ bắt buộc phải có tài khoản Google và thời gian sử dụng hạn chế trong 60 phút.
Tính năng nổi bật của Google Meet
- Cho phép tối đa 100 thành viên tham gia mỗi cuộc gọi với người dùng G-Suite basic; tối đa 150 thành viên tham gia với G-Suite Business; tối đa 250 người tham gia với G-Suite Enterprise.
- Có thể tham gia và sử dụng trên nền tảng website hoặc ứng dụng điện thoại.
- Nội dung cuộc họp/học sẽ được bảo mật bằng mật khẩu dành cho người dùng G-Suite Enterprise.
- Tích hợp với Google Calendar để lên lịch cho cuộc họp trực tuyến bằng 1 click chuột.
- Chia sẻ màn hình để trình bày tài liệu, bảng tính, thuyết trình.
- Cuộc gọi được mã hóa với tất cả người dùng.
- Phụ đề chi tiết thông qua nhận dạng giọng nói.
Hy vọng với những thông tin mà chúng tôi vừa chia sẻ có thể giúp các bạn biết được Google Meet là gì và cách chia sẻ âm thanh trên Google Meet bằng máy tính và điện thoại thành công rồi nhé.




