Bạn đang gặp phải lỗi Google Meet không mở được camera nhưng bạn lại không biết cách khắc phục tại nhà như thế nào? Sau đây, Hyundai Smart Phone sẽ hướng dẫn các bạn tìm hiểu nguyên nhân và cách khắc phục Google Meet không mở được camera cực kỳ đơn giản trong bài viết dưới đây
Nguyên nhân gây ra Google Meet không mở được camera
Lỗi Google Meet không mở được camera có thể do do driver webcam bị thiếu, không có quyền truy cập vào camera, trình duyệt web tạm thời gặp trục trặc xung đột với dịch vụ, do cài đặt video được định cấu hình không chính xác hoặc Google Meet bị lỗi
Lỗi camera là một trong những lỗi mà người dùng Google Meet hay gặp phải trong quá trình làm việc khiến người cảm thấy khó chịu.
Tham khảo thêm: Cách chia sẻ âm thanh trên Google Meet bằng máy tính, điện thoại từ A -Z
Cách khắc phục google meet không mở được camera nhanh chóng
1. Kiểm tra kết nối Internet
Kiểm tra đường truyền Internet của bạn có ổn định không? Khi kết nối không ổn định Camera sẽ tự động bị tắt và có thông báo Tốc độ kết nối không ổn định. Trong trường hợp này, bạn đổi mạng kết nối hay reset lại modem mạng nếu sử dụng mạng tại nhà.
2. Khởi động lại trình duyệt web
Người dùng có thể không thể mở camera khi sử dụng giao diện Google Meet hoặc camera không mở được sau vài phút tham gia phiên Google Meet. Lúc này, bạn hãy thử thoát và khởi chạy lại trình duyệt của bạn và tham gia lại cuộc họp
3. Cấp quyền truy cập camera trên trình duyệt web
Có rất nhiều trường hợp bạn vô tình chặn quyền máy ảnh cho Google Meet, bạn có thể bật lại quyền máy ảnh từ menu Cài đặt của trình duyệt bằng cách:
Bước 1: Chạm vào menu 3 chấm ở góc trên bên phải rồi chọn Cài đặt.
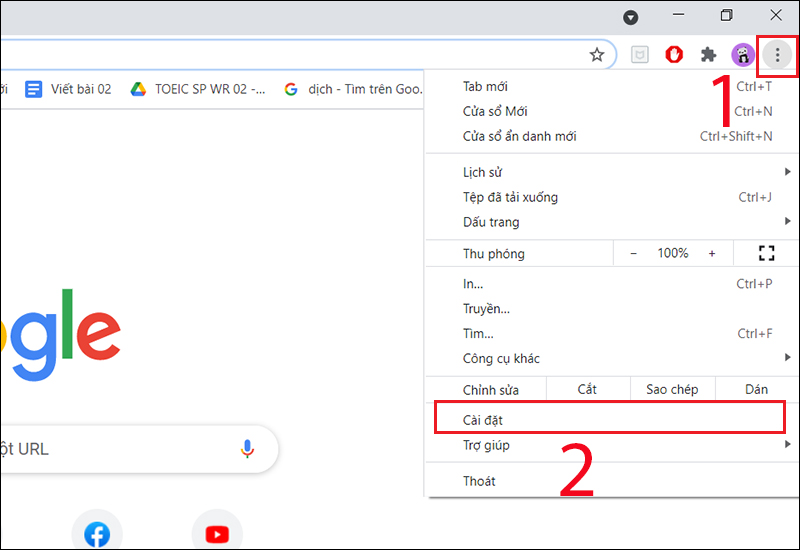
Bước 2: Điều hướng đến Quyền riêng tư và bảo mật rồi nhấn chọn Cài đặt trang web.
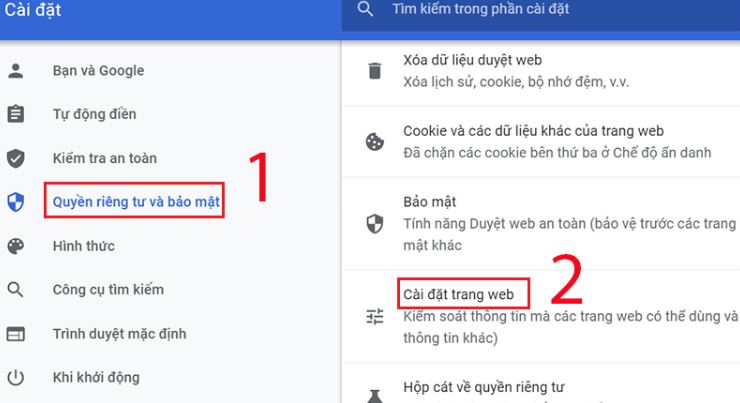
Bước 3: Tại đây, trong mục meet.google.com bạn nhấp chọn Cho phép quyền truy cập đối với các mục Máy ảnh và Micrô.
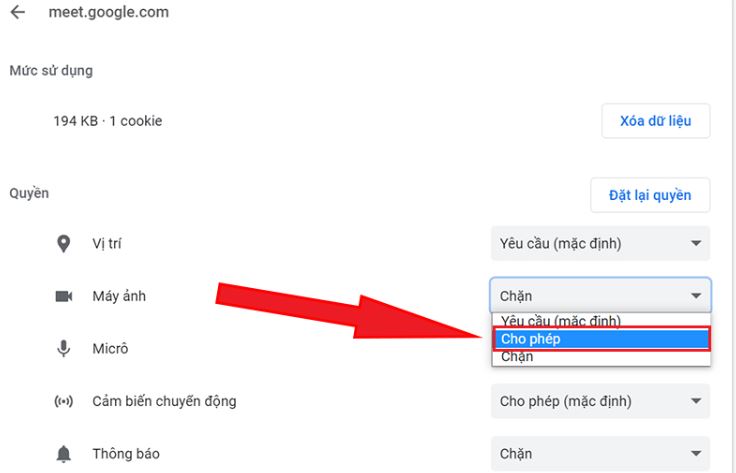
Xem ngay: Bật mí 4 cách mở khóa laptop khi quên mật khẩu thành công 100%
4. Bật camera trước khi tham gia họp
Khi bắt đầu cuộc họp Google Meet, bạn hãy nhấp vào biểu tượng camera trước khi tạo cuộc họp để cuộc họp diễn ra liền mạch.
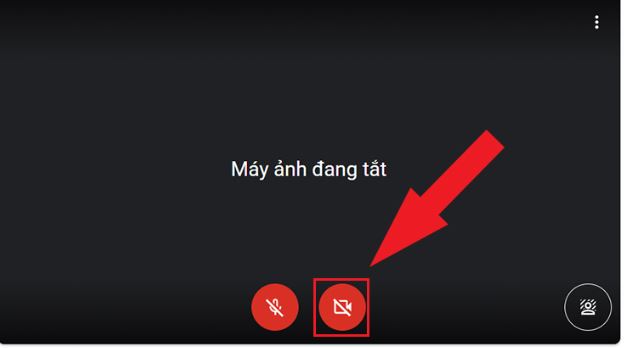
Ngoài ra, các bạn có thể tham khảo Bật mí 3 cách mở, khóa chuột cảm ứng laptop Win 10, 8, 7 nhanh chóng
5. Kiểm tra xem có ứng dụng nào đang sử dụng webcam hay không?
Bạn không thể sử dụng camera trong Google Meet nếu như cùng sử dụng Facetime, Skype hay Teamviewer cùng một lúc.
Bạn có thể kiểm tra bằng cách nhìn lướt qua camera của laptop. Nếu thấy đèn LED được bật (màu trắng hoặc xanh lục) tức là một ứng dụng đang sử dụng camera trong nền. Sau đó, bạn hãy đóng các ứng dụng đó và quay lại Google Meet để xem chức năng video có hoạt động hay không.
6. Cập nhật ứng dụng Google Meet
Nếu bạn đang sử dụng ứng dụng Google Meet trên điện thoại mà không tìm thấy camera thì hãy truy cập cửa hàng Google Play hoặc App Store để xem có bản cập nhật mới hay không nhé.
Còn nếu Google Meet trên thiết bị thông minh của bạn đã được cập nhật phiên bản mới nhưng bạn vẫn gặp sự cố với máy ảnh thì bạn hãy dừng ứng dụng rồi khởi động lại xem camera có được phát hiện hay không.
7. Cập nhật Driver webcam
Do Driver webcam bạn đang sử dụng đã bị lỗi thời hoặc bị trặc, hoạt động không chính xác cũng là nguyên nhân khiến google meet không mở được camera. Bạn hãy thực hiện các bước sau để cập nhật driver webcam trên laptop Windows bằng cách:
Bước 1: Trong cửa sổ Windows nhập device manager rồi nhấn chọn mở Device Manager.
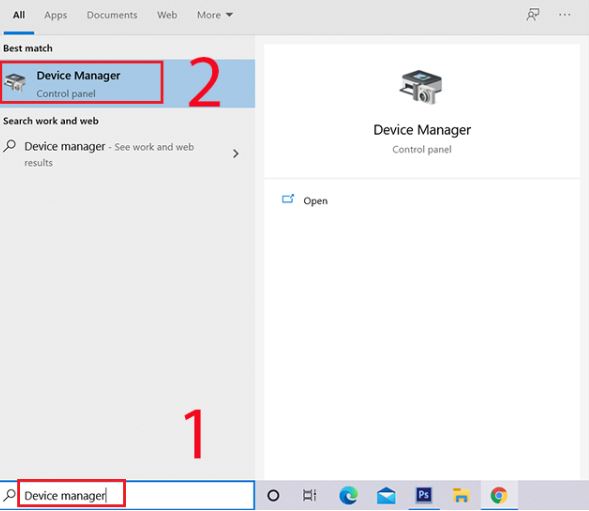
Bước 2: Trong giao diện Device Manager, bạn chọn Sound, video and game controllers rồi chọn Update driver để cập nhật lại driver video bạn muốn.
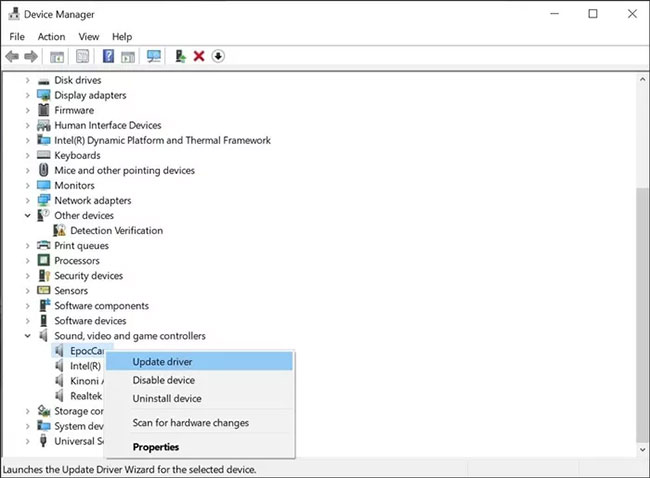
Hy vọng với những thông tin mà chúng tôi vừa chia sẻ có thể giúp các bạn khắc phục thành công lỗi google meet không mở được camera rồi nhé. Cảm ơn các bạn đã theo dõi bài viết của chúng tôi.




