Hiện nay có rất nhiều người dùng đang gặp phải lỗi Google Meet không nhận mic mà không biết cách khắc phục như thế nào? Cho nên, trong bài viết dưới đây Hyundai Smart Phone sẽ hướng dẫn các bạn cách khắc phục Google Meet không nhận mic tại nhà nhanh chóng.
Cách khắc phục Google Meet không nhận mic trên máy tính cực kỳ đơn giản
1. Kiểm tra micro trên Google Meet đã bật hay chưa?
Bạn nhìn vào phần phía dưới của màn hình cuộc họp Meet, nếu biểu tượng micrô màu đỏ có dấu gạch chéo thì điều đó có nghĩa là micrô của bạn đã bị tắt. Trong trường hợp này, bạn chỉ cần nhấn vào biểu tượng để bật micro của bạn.
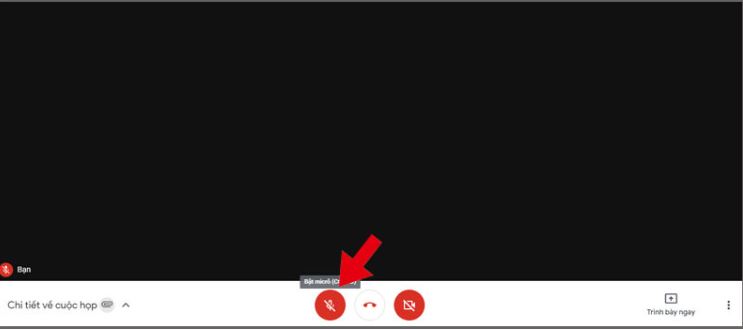
Tham khảo thêm: Cách đăng ký LifeBOX miễn phí 10GB dung lượng lưu trữ online
2. Mở quyền truy cập cho micro trên Google Meet
Một số trình duyệt có thể ngăn chặn quyền truy cập micro Google Meet để làm mặc định nhằm tăng tính bảo mật của người dùng. Chính vì vậy bạn phải mở quyền truy cập micro Google Meet mới có thể kích hoạt, mở được micro trong quá trình dùng Google Meet.
Đối với Google Chrome và Microsoft Edge Chromium
Bạn chỉ cần nhấp vào biểu tượng hình ổ khóa ở góc trái của thanh địa chỉ rồi đặt micro thành Cho phép. Trường hợp nếu bạn không thấy được mục micro ngay trên ô hiển thị ổ khóa, bạn hãy chọn vào Cài đặt trang web. Sau đó, vào mục micro chọn Cho phép.
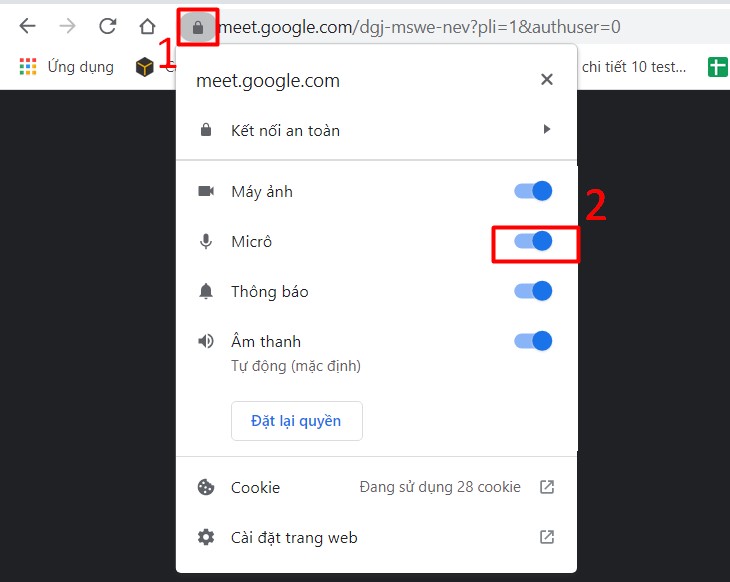
Đối với Firefox
Sau khi truy cập vào Google Meet, bạn hãy chọn biểu tượng ổ khóa ở góc trái màn hình ngay trên thanh địa chỉ. Bạn chọn bỏ hạn chế Tạm thời bị chặn (Blocked Temporarily) ngay bên cạnh mục Sử dụng micro (Use the microphone).
3. Cấp quyền truy cập micro cho trình duyệt web
Trên Windows
Nếu không thể sử dụng micrô trong Google Meet thì bạn nên kiểm tra quyền đối với micrô của mình trong Windows với các bước thực hiện như sau:
Bước 1: Trong cửa sổ Windows search nhập từ khóa Microphone privacy settings rồi chọn Open
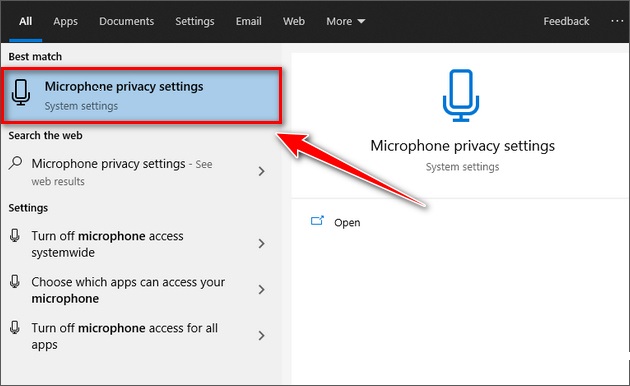
Bước 2: Trong giao diện Settings, bạn bật tùy chọn Allow apps to access your microphone.
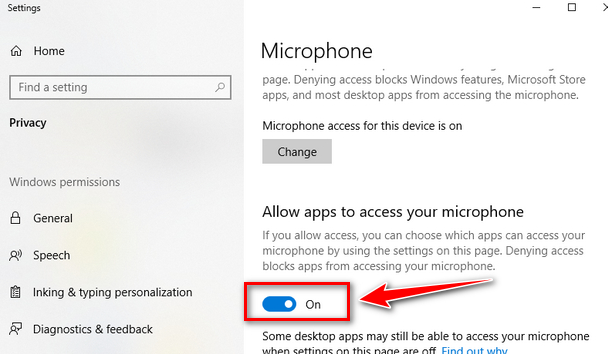
Bước 3: Sau đó bạn hãy cuộn xuống và bật chế độ Allow desktop apps to access your microphone.
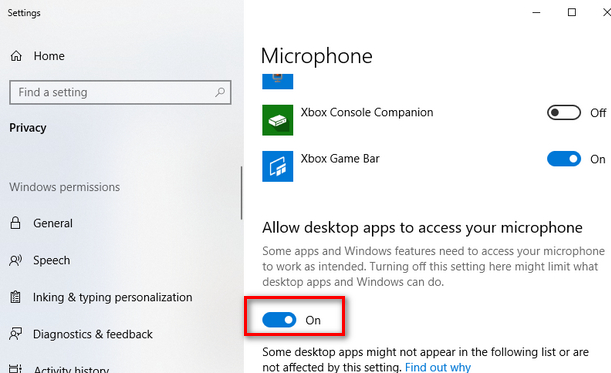
Xem ngay: 7 Cách khắc phục Google Meet không mở được camera thành công 100%
Trên Macbook
Bước 1: Bạn hãy chọn vào biểu tượng Apple rồi chọn System Preferences và chọn Security and Privacy.
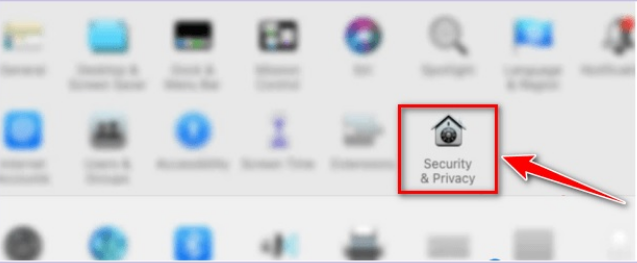
Bước 2: Nếu biểu tượng ở góc dưới màn hình trái ở trạng thái khóa, bạn hãy chọn vào biểu tượng đó và nhập mã PIN của laptop Macbook.
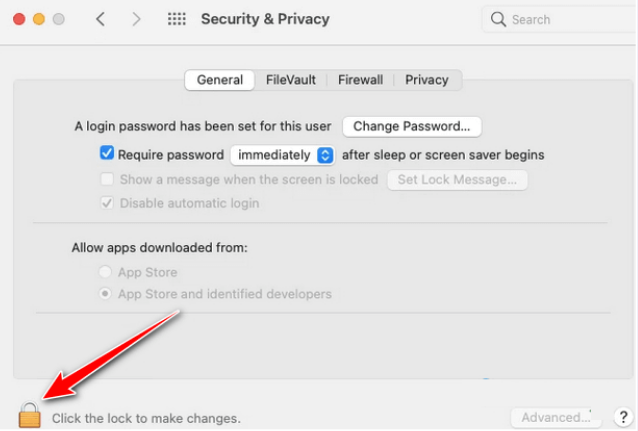
Bước 3: Bạn chọn tab Privacy và click vào tùy chọn Microphone ở bảng bên trái. Sau đó, tích vào trình duyệt mà bạn muốn cho phép truy cập micro.
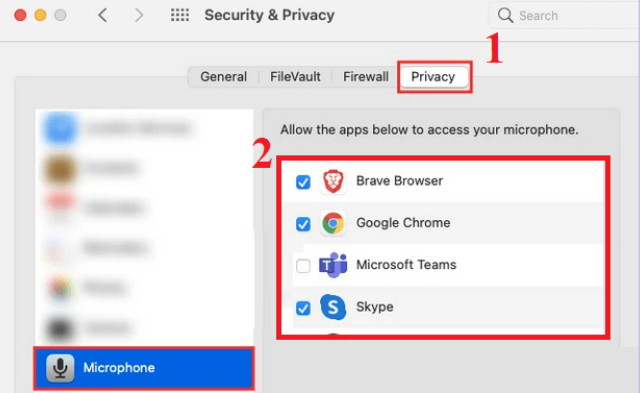
Ngoài ra, các bạn có thể tham khảo 5 cách khắc phục máy tính, laptop không nhận tai nghe từ A – Z
4. Khởi động lại trình duyệt web
Bạn hãy thử thoát và khởi chạy lại trình duyệt. Sau đó, bạn mở trình duyệt và tham gia lại cuộc họp. Một mẹo khởi động nhanh trình duyệt Chrome mà bạn có thể thử là nhập chrome://restart vào một tab mới và nhấn Enter. Tất cả các tab của bạn vẫn được giữ nguyên.
5. Kiểm tra âm lượng của micro
Trên Windows
Bước 1: Đầu tiên, bạn chọn biểu tượng Windows rồi nhấn chọn Settings.
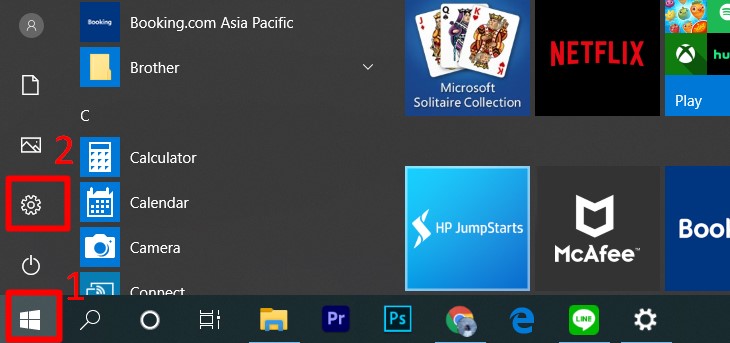
Bước 2: Nhấn chọn mục System.
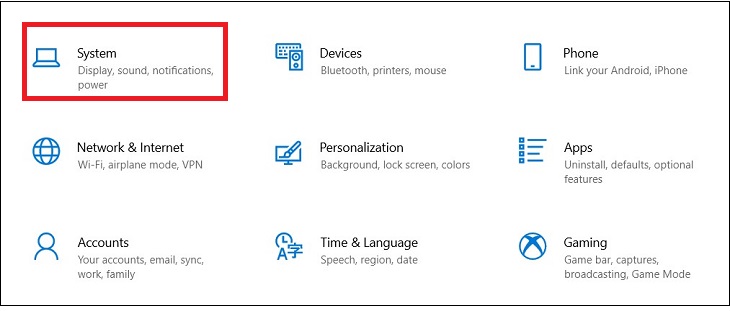
Bước 3: Nhấn chọn Sound. Bên phải màn hình trong mục Related Settings, bạn nhấn chọn Sound Control Panel.
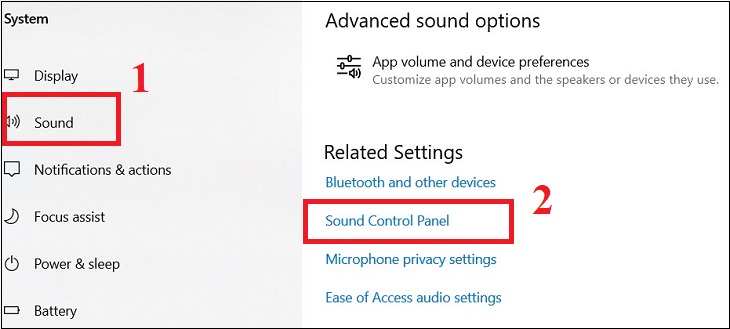
Bước 4: Tại cửa sổ Sound, bạn chọn vào tab Recording ⇒ Chọn micro ⇒ Chọn Properties ⇒ Điều chỉnh thanh trượt âm lượng ở tab Levels.
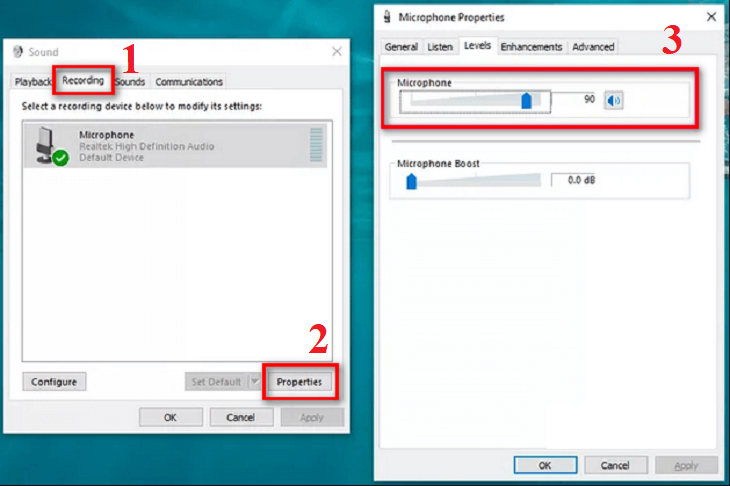
Trên Macbook: Bạn chọn vào biểu tượng Apple ⇒ Chọn System Preferences ⇒ Chọn Sound ⇒ Chọn Input. Sau đó, bạn hãy chọn micro điều chỉnh mức đầu vào sao cho phù hợp.
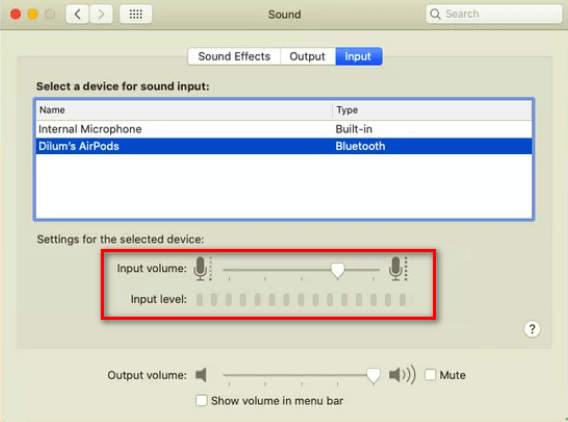
6. Chọn micro trên Google Meet
Bước 1: Bạn nhấn chọn vào biểu tượng dấu 3 chấm của giao diện Google Meet và chọn Settings.
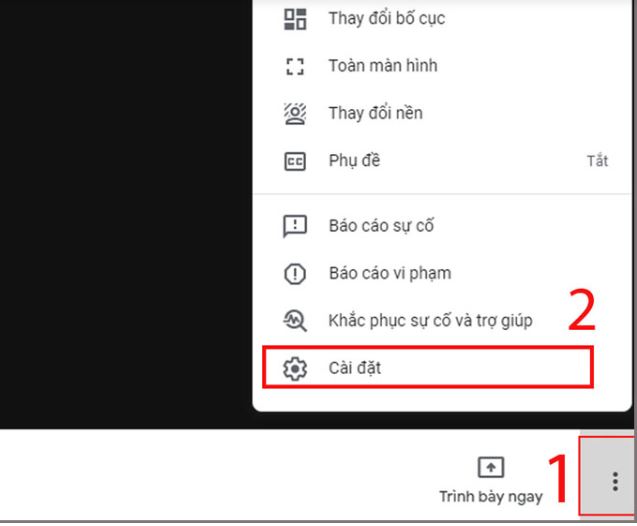
Bước 2: Trong tab Audio, bạn chọn micro mà bạn muốn kết nối.
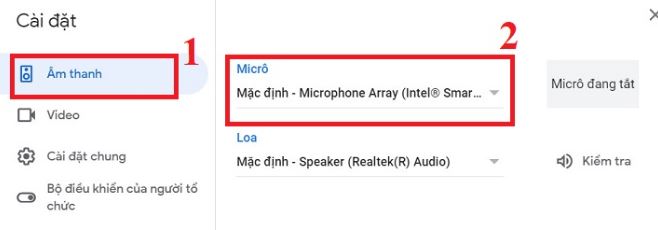
7. Khởi động lại máy tính
Việc khởi động lại máy tính sẽ loại bỏ các tệp bộ nhớ cache của hệ thống và các quy trình nền có thể cản trở hoạt động của micrô. Nó cũng sẽ giải phóng điện tích từ các tụ điện trong hệ thống của bạn, điều này sẽ giúp xử lý mọi xung đột có thể ngăn cản micrô của bạn hoạt động (chỉ micrô bên ngoài).
Sau khi đọc xong bài viết của chúng tôi có thể giúp các bạn biết cách khắc phục lỗi Google Meet không nhận mic thành công tại nhà mà không cần phải mang ra thợ rồi nhé




