Bạn muốn đổi tên của mình ở ứng dụng Zoom trên điện thoại hay máy tính nhưng bạn lại không biết cách sửa tên trên zoom như thế nào? Sau đây, Hyundai Smart Phone sẽ hướng dẫn các bạn cách đổi tên trên Zoom thành công mà cực kỳ đơn giản trong bài viết dưới đây
Cách đổi tên trên Zoom trên điện thoại
Bước 1: Bạn mở ứng dụng Zoom, chọn Cài đặt ở góc dưới bên phải rồi nhấn vào biểu tượng mũi tên đầu tiên.
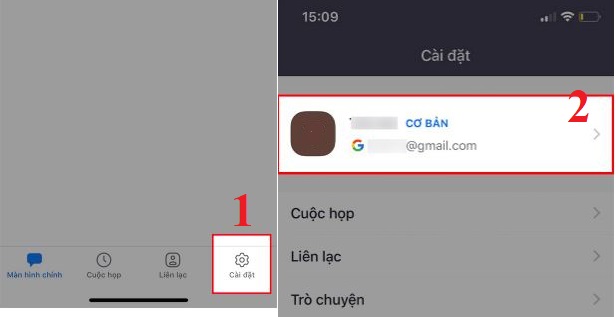
Bước 2: Trong giao diện hồ sơ của tôi, bạn nhấn vào phần Hiển thị tên để tiến hành thay đổi tên mới cho Zoom. Sau đó, nhập tên mới cho tài khoản Zoom muốn đổi rồi nhấn nút Lưu ở góc phải trên để áp dụng đổi tên cho Zoom.
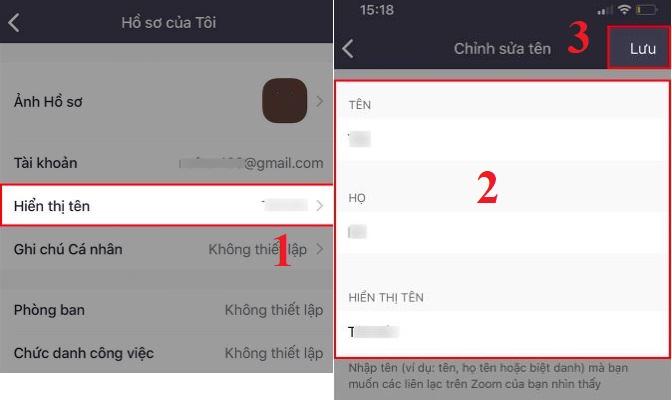
Tham khảo thêm: Cách check pass Facebook không cần số điện thoại, Email từ A – Z
Cách đổi tên trên Zoom trên máy tính
1. Cách đổi tên trên Zoom khi đang tham gia cuộc họp online bằng máy tính
Bước 1: Tại giao diện chính của Zoom, chọn mục Participants (Người tham gia) có biểu tượng hai hình người ở phía dưới thanh công cụ.
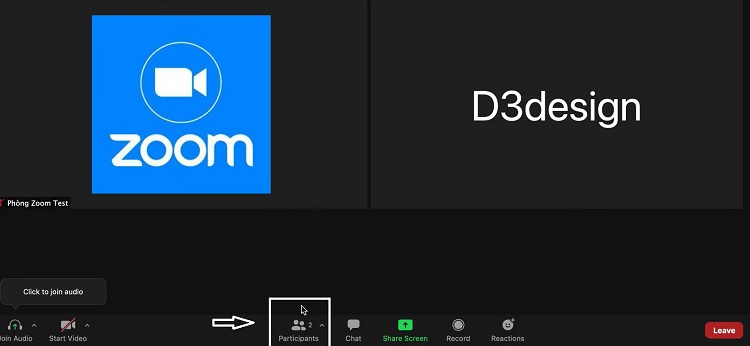
Bước 2: Xuất hiện cửa sổ Participants bao gồm tất cả những người đang tham gia phòng họp. Bạn đặt chuột vào tên của bạn (me) rồi nhấn chọn More và chọn tiếp Rename để đặt lại tên
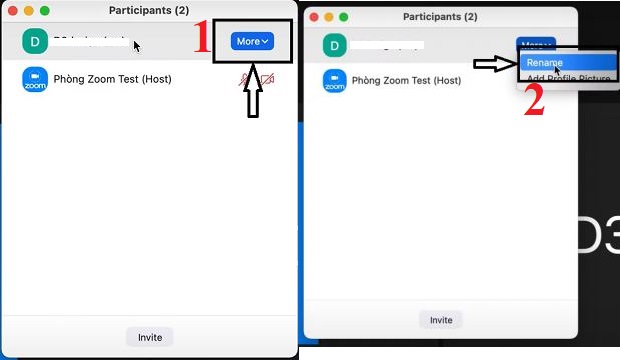
Bước 3: Bạn nhập tên bạn muốn thay đổi vào phần Enter new name here rồi chọn Rename.
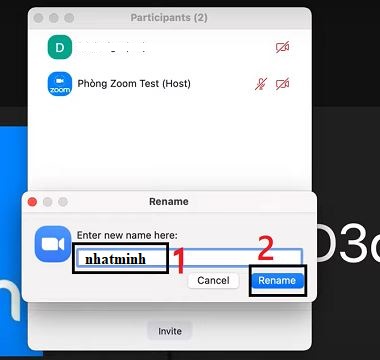
Lưu ý:
- Để có thể đổi tên người tham gia cuộc họp, buổi học online Zoom với vai trò là người chủ trì, trước tiên bạn cần tạo phòng họp và mời mọi người tham dự
- Chỉ chủ trì cuộc họp mới có thể thực hiện việc này từ phía của họ, những người tham gia cuộc họp không có quyền kiểm soát thay đổi này từ phía của mình. Nếu muốn thay đổi tên với tư cách là người tham gia, bạn sẽ cần liên hệ với chủ trì cuộc họp của mình và gửi yêu cầu cho họ.
2. Đổi tên trên Zoom khi chưa học trên máy tính
Bước 1: Mở ứng dụng Zoom trên máy tính, tại giao diện chính của Zoom bạn nhấn chọn Join
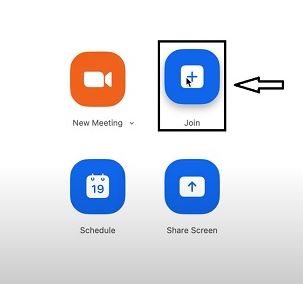
Bước 2: Bạn Nhập ID meeting ở ô trống đầu tiên rồi thay đổi tên bạn muốn sử dụng trong cuộc họp này ở ô Your Name bên dưới và chọn Join để tham gia vào phòng họp.
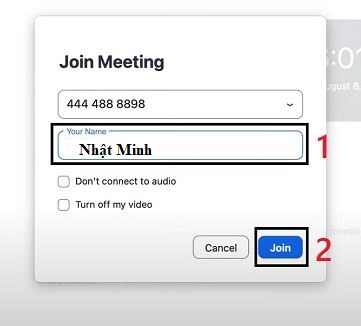
THam khảo thêm: Cách tắt thông báo sinh nhật trên zalo của mình PC, điện thoại di động 2023
3. Cách đổi tên trên Zoom trực tiếp trong Profile bằng máy tính
Bước 1: Tại giao diện chính của Zoom, bạn nhấn vào ảnh đại diện của mình ở góc trên bên phải và chọn Hồ sơ của tôi (My Profile).
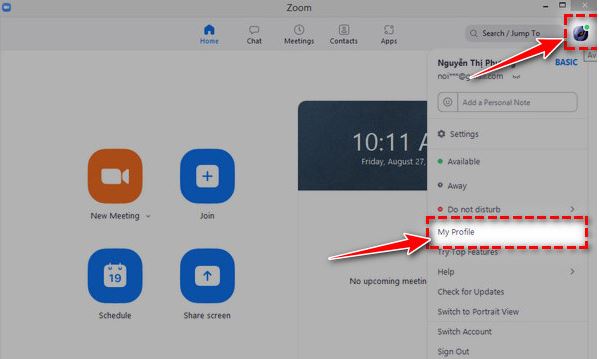
Bước 2: Bạn nhấn nút chỉnh sửa ở phía bên phải ảnh profile của bạn.
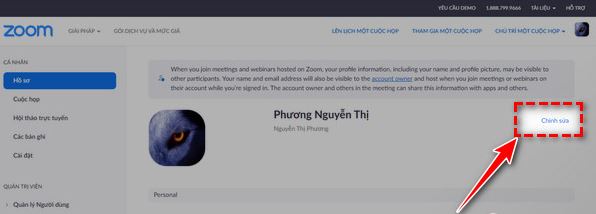
Bước 3: Bạn nhập tên mới mà bạn muốn đổi tại mục Tên, Họ và Tên hiển thị rồi chọn Lưu để hoàn tất quá trình
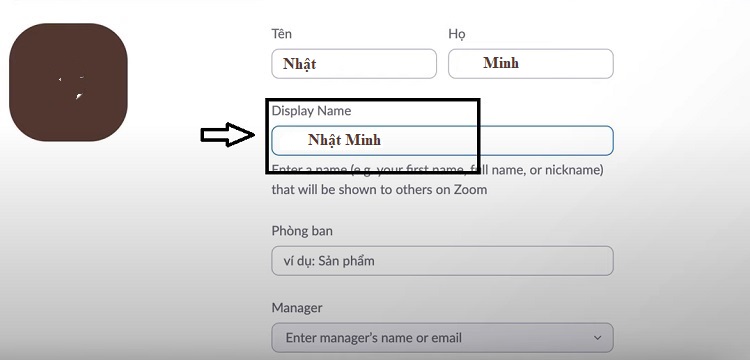
Hy vọng với những thông tin mà chúng tôi vừa chia sẻ có thể giúp các bạn biết cách đổi tên trên Zoom bằng điện thoại và máy tính thành công rồi nhé. Hãy thường xuyên theo dõi chúng tôi để được chia sẻ thông tin về máy tính, công nghệ, game,..




