Bạn đang gặp phải lỗi con trỏ chuột tự di chuyển, nhảy lung tung trong khi bạn đang làm việc khiến bạn không thể kiểm soát được chuột và vô cùng khó chịu? Vậy làm sao có thể xử lý được lỗi chuột máy tính nhảy lung tung? Sau đây, Hyundai Smart Phone sẽ hướng dẫn các bạn tìm hiểu nguyên nhân và cách khắc phục lỗi chuột máy tính nhảy lung tung, tự di chuyển thành công trong bài viết dưới đây
Nguyên nhân gây ra lỗi con trỏ chuột tự di chuyển
Theo các chuyên gia máy tính, có rất nhiều nguyên nhân gây ra chuột máy tính nhảy lung tung, tự di chuyển là do cổng USB có vấn đề, cảm biến lỗi, Driver của Touchpad hiện tại không tương thích đối với Windows, máy tính bị nhiễm virus, chuột bị hỏng hoặc do bạn kết nối nhiều những thiết bị khác như bút cảm ứng, bàn phím rời, USB,… gây xung đột giữa các thiết bị với nhau.
Lỗi con trỏ chuột tự di chuyển, nhảy lung tung có thể gặp trên Windows 10, 8, 7 trong quá trình sử dụng. Nếu bạn không xử lý kịp thời sẽ làm gián đoạn công việc của bạn.

Tham khảo thêm:
- Nguyên nhân và cách khắc phục laptop không nhận chuột cực kỳ đơn giản
- Nguyên nhân và cách khắc phục máy tính không lên màn hình tại nhà đơn giản
- Nguyên nhân và cách xử lý máy tính bị treo không tắt được nguồn chỉ 5 giây
Cách khắc phục chuột máy tính nhảy lung tung, tự di chuyển đơn giản
Khi con trỏ chuột nhảy lung tung, điều đầu tiên các bạn cần làm là tắt hết các ứng dụng trên máy tính và khắc phục theo hướng dẫn của chúng tôi.
1. Chuyển cổng USB kết nối chuột
Nếu như bạn đang sử dụng chuột bên ngoài kết nối với máy tính qua USB thì bạn nên rút chuột ra rồi cắm lại sang cổng khác. Đôi khi do cổng USB có vấn đề làm cho việc nhận chuột bị ảnh hưởng, khiến chuột không thể điều khiển theo ý muốn.
2. Tắt TouchPad trên latop
Để tắt touchpad bạn có thể dùng tổ hợp phím tắt Fn + F7 (hoặc phím F nào có hình bàn tay đang di chuột). Hoặc bạn nhập Device Manager vào thanh tìm kiếm ⇒ mở giao diện Device Manager lên. Trong mục Mice and other poiting devices, nhấn chuột phải vào mục Touchpad ⇒ chọn Disable để vô hiệu hóa Touch Pad.
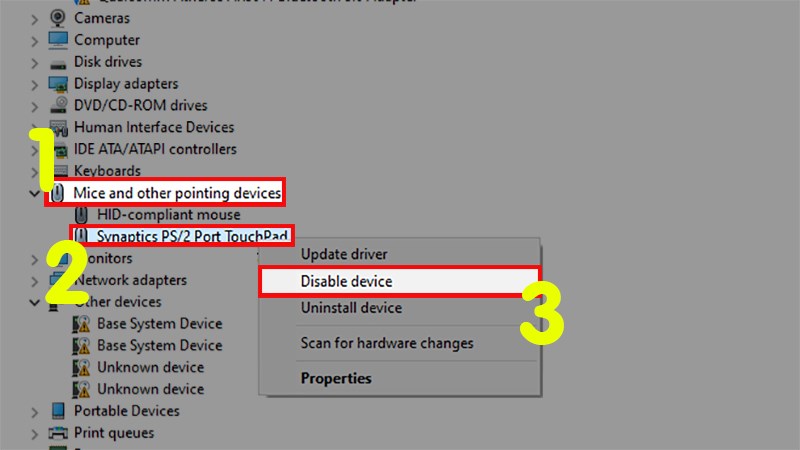
3. Ngắt kết nối các thiết bị ngoại vi khác
Đôi khi chuột bị lỗi là do bạn kết nối quá nhiều thiết bị bên ngoài như bút cảm ứng, bàn phím không dây, bảng vẽ cảm ứng,… Nếu những thiết bị này không tương thích với nhau có thể vô tình khiến chúng bị xung đột và ảnh hưởng lẫn nhau. Vì vậy, bạn nên ngắt các kết nối thiết bị không cần thiết để đảm bảo các thiết bị hoạt động một cách hiệu quả.
4. Kiểm tra chuột
Đối với thiết bị chuột không dây chạy bằng pin, nếu đột nhiên chuột của bạn có lúc đơ chuột, màn hình không hiển thị chuột,…Có thể do chuột đã hết pin, bạn cần thay chiếc pin mới cho chuột. Ngoài ra, nếu chuột bị hỏng thì bạn cần thay thế chuột mới.
5. Kiểm tra virus
Có rất nhiều trường hợp chuột nhảy lung tung có thể là do máy bạn đã bị nhiễm mã độc hay các loại virus đang phá hoại máy tính của bạn. Vì vậy, bạn hãy tải phần mềm diệt virus về ngay, quét để kiểm tra xem máy có dính virus gì không nhé
6. Cập nhật Driver cho chuột
Nếu driver đã cũ hoặc không tương thích với windows cũng có thể là nguyên nhân gây ra lỗi chuột dây nhảy lung tung. Trong trường hợp này bạn chỉ cần cập nhật Driver cho chuột bằng cách nhập Device Manager vào thanh tìm kiếm ⇒ Mở giao diện Device Manager lên ⇒ tìm và chọn Mice and other pointing devices ⇒ nhấp chuột phải vào từng thiết bị một ⇒ chọn Update driver.
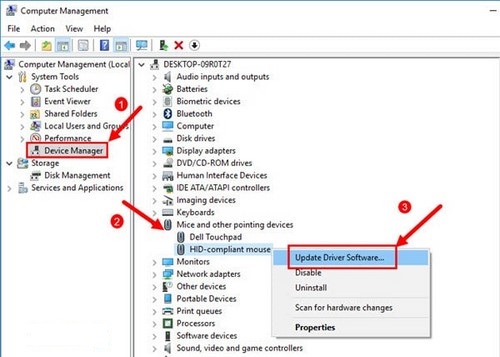
7. Tắt Hide pointer while typing
Bước 1: Bạn nhấn vào phím cửa sổ Windows rồi chọn phần cài đặt (Settings), nhấn chọn Devices
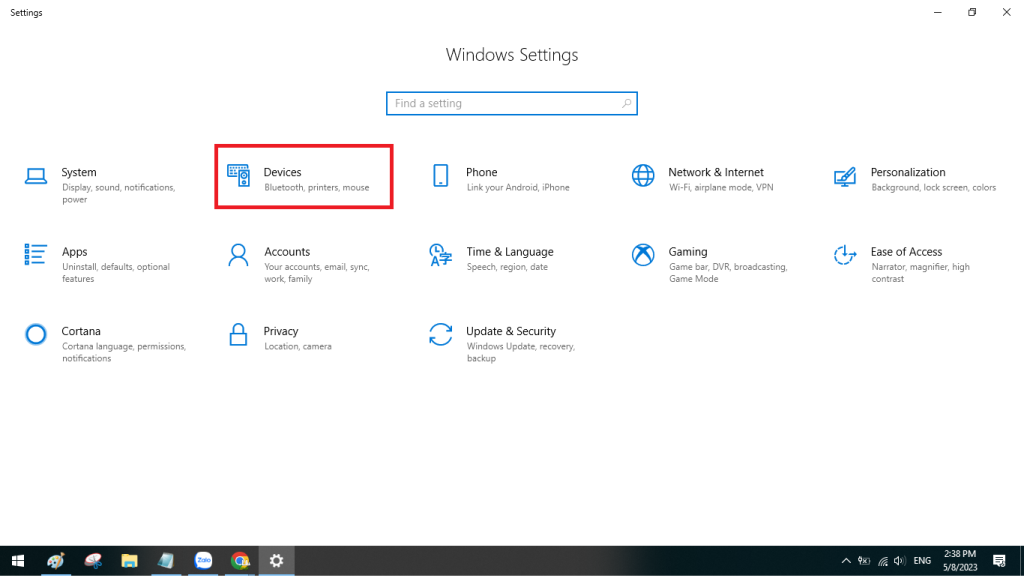
Bước 2: Trong cửa sổ setings, nhấn chọn Mouse chọn additional mouse options
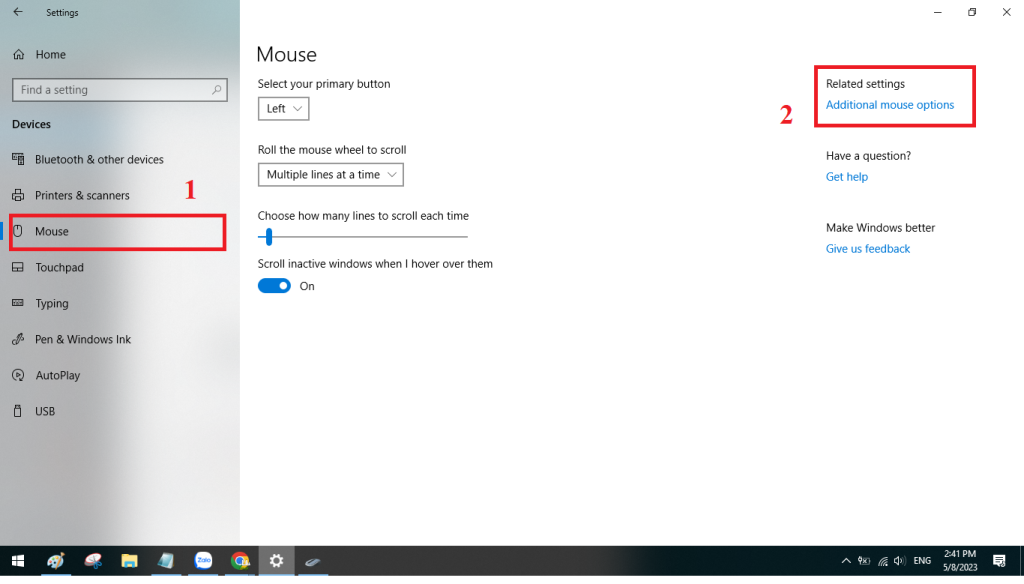
Bước 3: Xuất hiện cửa sổ Mouse Properties, các bạn chọn tab Pointer Option ⇒ bỏ tick ở ô Hide pointer while typing ⇒ bấm OK.
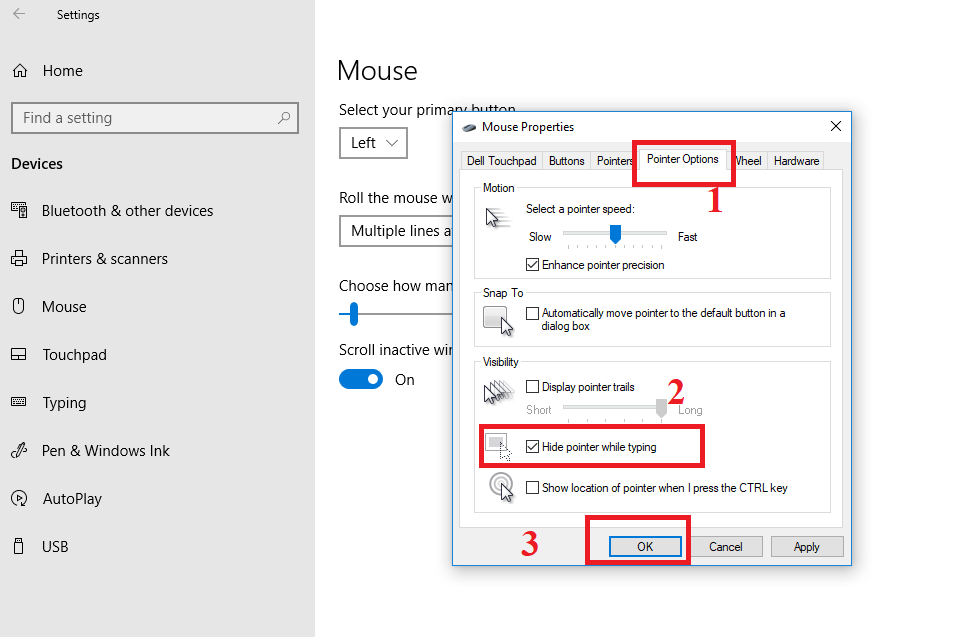
Sau khi đọc xong bài viết của chúng tôi các bạn biết cách khắc phục chuột máy tính nhảy lung tung, tự di chuyển thành công mà không cần phải mang ra cửa hàng sửa chữa rồi nhé




