Màn hình laptop của bạn gần đây thỉnh thoảng bị tối, mờ khiến làm ảnh hưởng tới quá trình học tập và làm việc của bạn. Nguyên nhân nào khiến màn hình laptop bị tối? Cách khắc phục như thế nào? Sau đây, Hyundai Smart Phone sẽ hướng dẫn các bạn tìm hiểu nguyên nhân và cách khắc phục màn hình máy tính bị tối thành công chi tiết trong bài viết dưới đây
Dấu hiệu nhận biết màn hình laptop bị tối
- Ánh sáng trên màn hình laptop trở nên tối hơn so với bình thường.
- Đôi khi cũng có trường hợp màn hình laptop bị tối khi không sạc pin, ngược lại khi cắm sạc thì màn hình sáng bình thường, mặc dù không phải do lỗi pin yếu.
- Trường hợp nặng hơn là khi màn hình bị tối hẳn, phần cứng vẫn chạy bình thường nhưng màn hình tối đen, không hiển thị bất cứ thứ gì.
Nguyên nhân khiến màn hình máy tính bị tối
Theo các chuyên gia máy tính, màn hình laptop bị tối hay mờ là do bạn cài đặt độ sáng màn hình không phù hợp, laptop đang ở chế độ tiết kiệm pin (Power Saving Mode), tần số quét của màn hình không chính xác, màn hình LCD laptop bị lỗi, đèn cao áp của màn hình bị lỗi hoặc phần cứng có vấn đề.
Lỗi này có thể gặp ở dòng máy tính cây hoặc laptop trên tất cả các hãng máy tính Asus, Dell, HP, …trong quá trình sử dụng. Nếu bạn không khắc phục ngay sẽ làm ảnh hưởng tới tuổi thọ và thị lực của bạn.
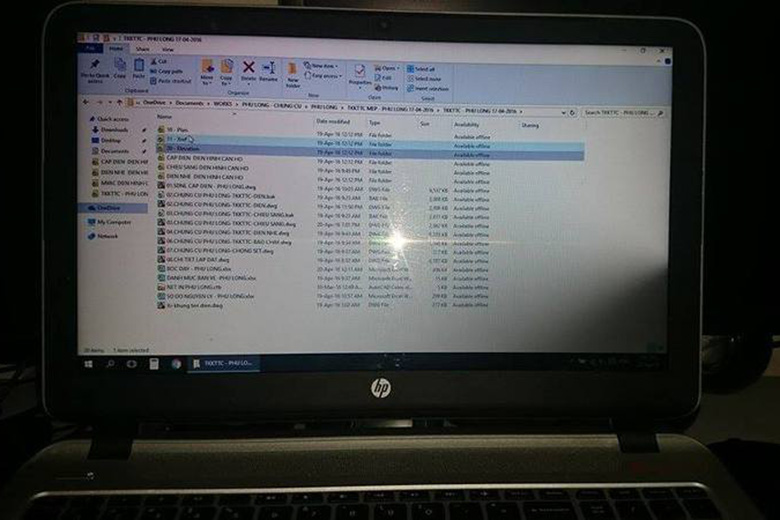
Tham khảo thêm:
- Bật Mí 3 Cách Xử Lý Màn Hình Máy Tính Bị Xoay Ngang, Ngược Trên Win 10, 8, 7 chỉ 3 phút
- Nguyên nhân và cách xử lý chuột máy tính nhảy lung tung, tự di chuyển thành công 100%
- Bật mí 7 cách khắc phục lỗi màn hình đen Win 10 đơn giản từ A – Z
Cách khắc phục màn hình máy tính bị tối thành công
1. Cài đặt độ sáng màn hình
Người dùng laptop thường có thói quen cài đặt máy về chế độ tiết kiệm pin và quên không cài đặt lại chế độ thường khiến màn hình máy tính bị tối đen. Trong trường hợp này, bạn chỉ cần tùy chỉnh lại cài đặt độ sáng phù hợp với bạn là được.
Bước 1: Trên thanh Taskbar, bạn chọn biểu tượng Start ⇒ chọn cửa sổ Settings.
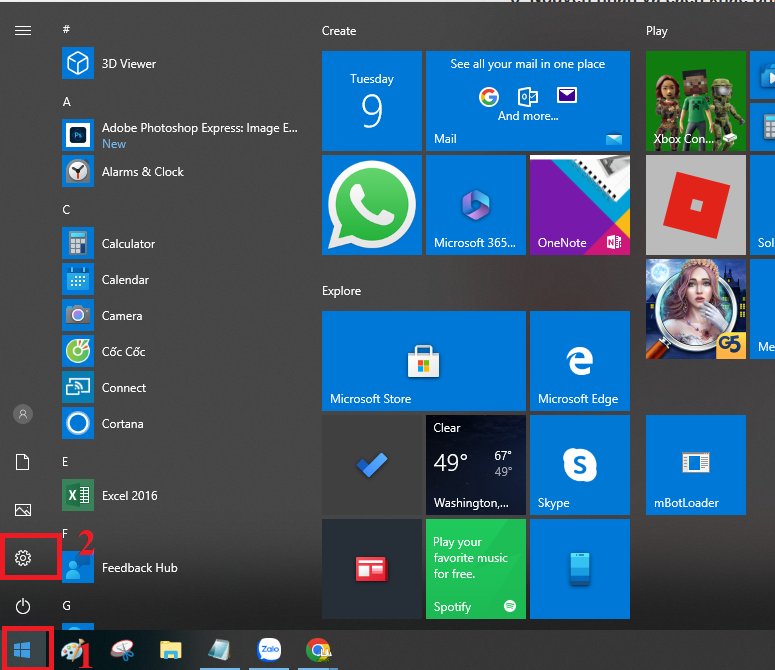
Bước 2: Chọn vào mục System.
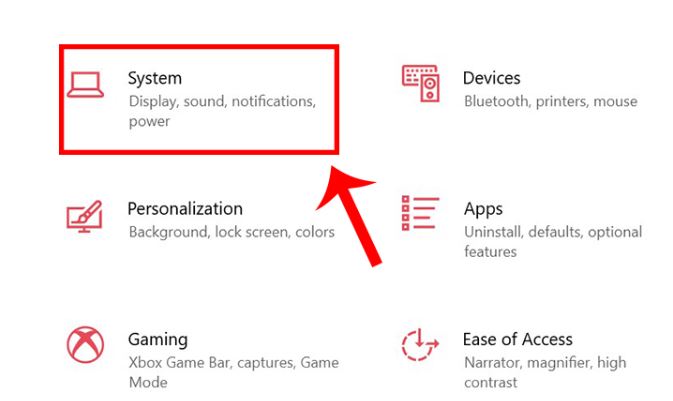
Bước 3: Trong mục Display, bạn điều chỉnh thanh trượt từ trái sáng phải ở thanh Brightness and color để điều chỉnh độ sáng mà bạn muốn.
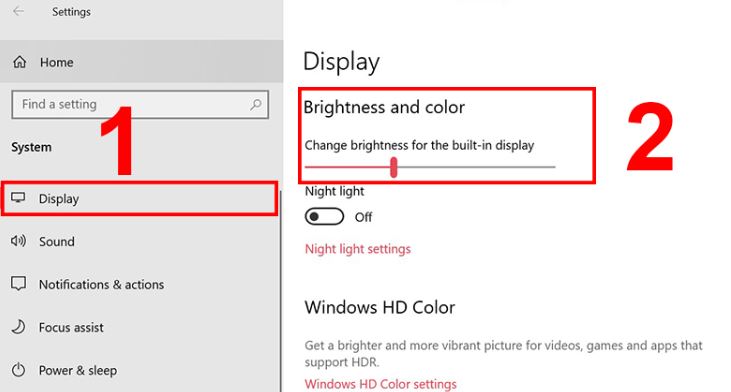
Ngoài ra, các bạn cũng có thể điều chỉnh độ sáng màn hình máy tính bằng phím tắt trên bàn phím bằng cách nhấn kết hợp tổ hợp phím FN + phím tăng giảm độ sáng. Ví dụ, phím tắt tăng giảm độ sáng trên màn hình máy tính Dell là F11 và F12, máy tính ASUS là F5 và F6
2. Kiểm tra chế độ Power Saving Mode
Có rất nhiều trường hợp màn hình laptop bị tối do đang ở chế độ tiết kiệm pin, bạn hãy tiến hành điều chỉnh theo các bước sau:
Bước 1: Bạn nhấp chuột phải vào biểu tượng Start trên thanh Taskbar rồi chọn Power Options.
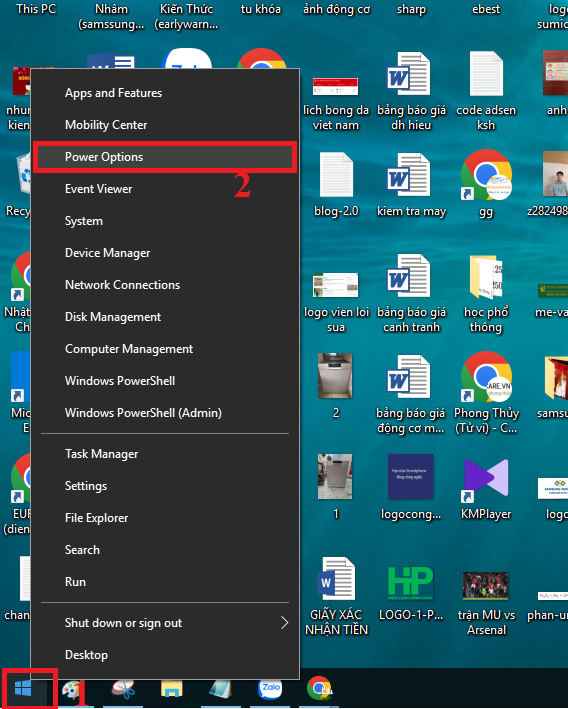
Bước 2: Trong cửa sổ Screen, tại mục On battery power, turn off after nhấn Chọn Never.
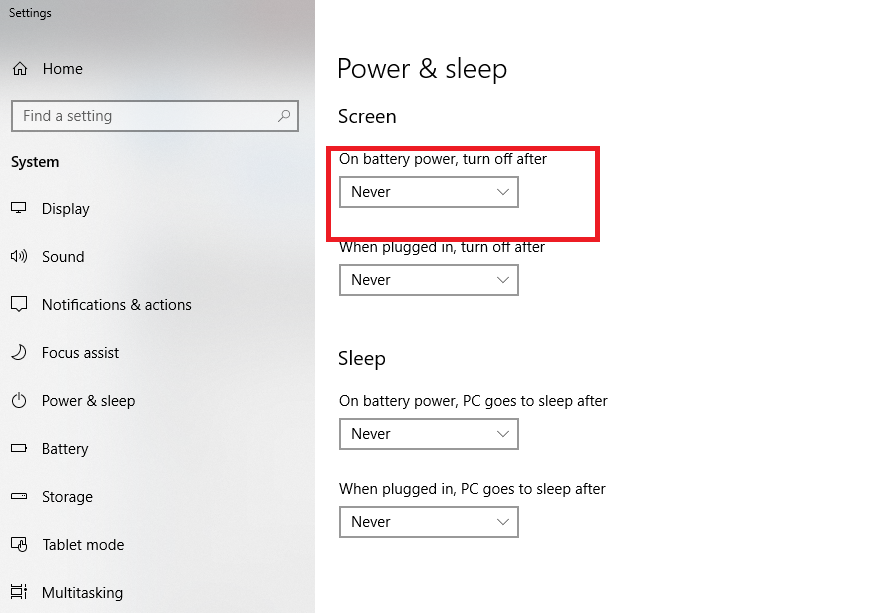
3. Kiểm tra tần số quét của màn hình
Thường thì tần số quét của màn hình phải ở trong khoảng từ 50, 60, 70, 75Hz tùy từng loại màn hình sẽ đạt được hiệu quả cao nhất. Nếu tần số quét màn hình không phù hợp cũng gây ra màn hình máy tính bị tối, mờ. Cách khắc phục như sau:
Bước 1: Đầu tiên, bạn nhấp chuột phải vào màn hình desktop ⇒ Chọn Display settings.
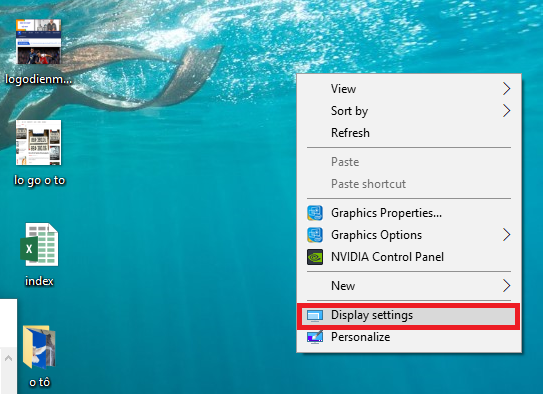
Bước 2: Trong mục Display, bạn kéo chuột xuống dưới rồi nhấn chọn Advanced display settings.
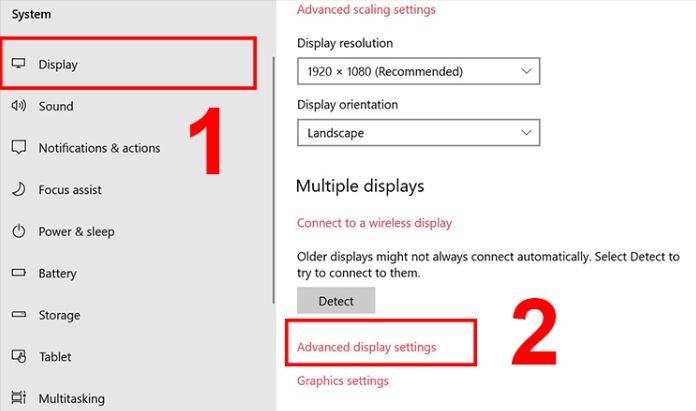
Bước 3: Xuất hiện cửa sổ mới, bạn nhấn chọn Display adapter properties for Display 1.
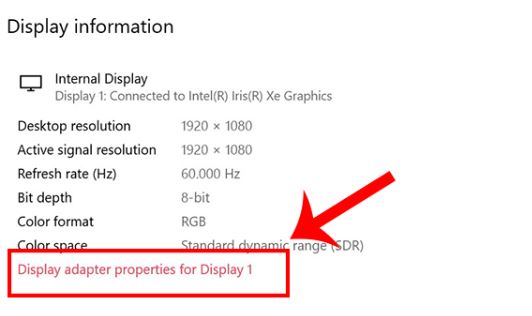
Bước 4: Cửa sổ mới xuất hiện, bạn chọn tab Monitor. Trong Screen refresh rate, bạn điều chỉnh tần số quét trong khoảng 60 – 80 Hertz ⇒ Chọn Apply ⇒ Chọn OK.
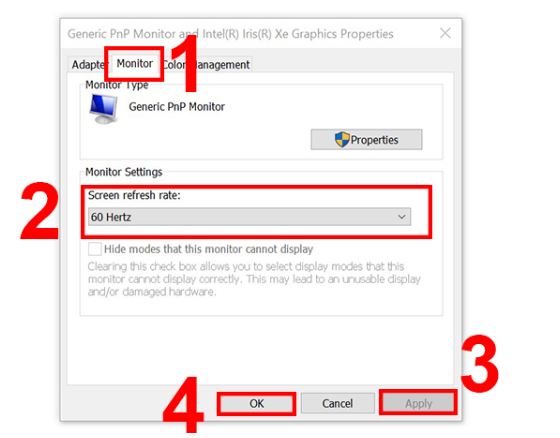
4. Kiểm tra màn hình máy tính
Có rất nhiều nguyên nhân màn hình của bạn có thể đã quá hạn sử dụng, hoặc cũng có thể nó bị rơi, bị yếu sau một thời gian hoạt động dài sẽ dẫn tới tình trạng màn hình laptop bị tối, bị mờ…Trong trường hợp này, bạn cần mang laptop của mình đến trung tâm bảo hành chính hãng để thay màn hình mới.
5. Kiểm tra phần cứng máy tính
Trong trường hợp ới lỗi màn hình bị tối do hư hỏng phần cứng và không thể điều chỉnh được thì buộc bạn phải thay màn hình laptop mới. Trường hợp này bạn cần mang laptop của mình đến các trung tâm bảo hành, sửa chữa máy tính, laptop để được hỗ trợ.
Hy vọng với những thông tin mà chúng tôi vừa chia sẻ có thể giúp các bạn biết được nguyên nhân và cách khắc phục màn hình máy tinh bị tối, mờ rồi nhé. Cảm ơn các bạn đã theo dõi bài viết của chúng tôi.




