Thời gian gần đây bạn khởi động máy tính không thấy màn hình máy tính sáng mà chỉ có chuột trên màn hình đen khiến bạn máy của mình bị lỗi Win nhưng thực chất không phải đó là máy tính của bạn đang gặp phải lỗi màn hình đen chỉ có chuột Win 10. Chính vì vậy, Hyundai Smart Phone sẽ hướng dẫn các bạn tìm hiểu nguyên nhân và cách khắc phục lỗi màn hình đen Win 10 thành công trong bài viết dưới đây nhé
Nguyên nhân dẫn đến lỗi màn hình đen Win 10
- Do virus đã xóa mất file hay làm hỏng Registry khiến cho hệ điều hành Windows trên thiết bị không thể hoạt động bình thường.
- Hệ điều hành bị lỗi hoặc khi nâng cấp lên phiên bản cao hơn
- Do độ phân giải của máy tính không thực sự phù hợp.
- Do sự cố kết nối giữa máy tính và màn hình.
Lỗi này thường xuất hiện khi người dùng khởi động vào Windows và đến màn hình đăng nhập thì xuất hiện một màn hình màu đen và chỉ thấy con trỏ chuột.
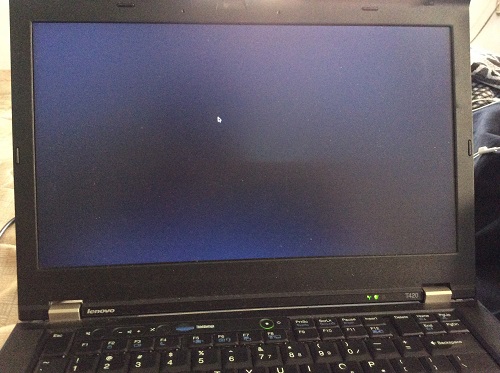
THam khảo thêm:
- Nguyên nhân và cách xử lý máy tính bị lỗi Win thành công 100%
- Giải đáp lỗi http error 500 là gì? 5 cách xử lý lỗi http error 500 chỉ 5 phút
- Windows 10 1903 có gì mới ? Có nên nâng cấp lên Win 10 version 1903 ?
Cách khắc phục lỗi màn hình đen Win 10 hiệu quả
1. Kiểm tra cáp kết nối
Kiểm tra lại kết nối giữa màn hình và máy tính có vấn đề gì không, ví dụ như đứt dây, cắm ngược – cắm sai cổng. Khi đó, hãy ngắt kết nối cáp tín hiệu hình ảnh khỏi cả hai, cắm lại và di chuyển chuột để xem màn hình có hoạt động hay không.
Nếu có nhiều cổng video output thì có thể đổi sang cổng khác thử. Đôi khi cập nhật driver có thể khiến xảy ra sai sót như gửi tín hiệu video đến nhầm cổng (DVI, HDMI, DisplayPort, Thunderbolt, VGA).
Nếu máy tính có cả card đồ họa rời và card tích hợp, bạn có thể chuyển sang dùng card tích hợp để kiểm tra xem có phải card rời bị lỗi không. Trong nhiều trường hợp sau khi update Windows 10 hoặc BIOS, card rời bị vô hiệu hóa và bạn phải bật lại nó trong cài đặt mainboard.
Nếu sử dụng màn hình ngoài, bạn có thể mở cài đặt màn hình và tăng độ sáng màn hình lên, kiểm tra luôn xem input mà màn hình đang sử dụng đã đúng chưa. Thử kết nối với một màn hình khác hoặc dùng dây cáp khác (DisplayPort, HDMI, DVI, VGA, Thunderbolt) để xem vấn đề nằm ở màn hình, card mà hình hay cáp kết nối.
2. Tắt tính năng tự động Update
Bước 1: Bạn nhấn chuột phải vào This Computer rồi chọn Manage.
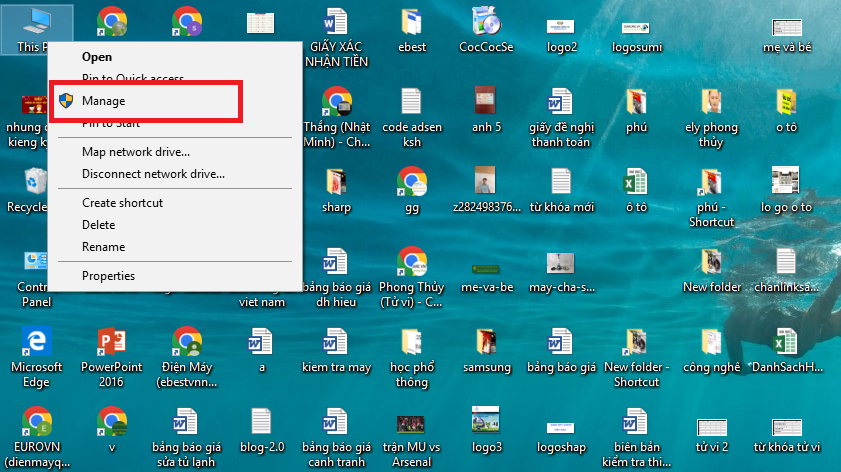
Bước 2: Nhấn chọn Services and Applications ⇒ Chọn Services ⇒ Kéo xuống và nhấn đúp chuột vào Window Update
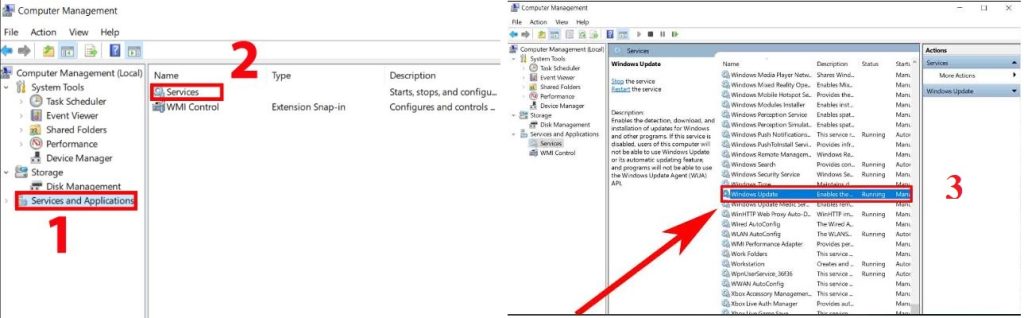
Bước 3: Xuất hiện cửa sổ Windows Update Properties, tại Startup type ⇒ Chọn Disabled ⇒ Nhấn OK để kết thúc cài đặt.
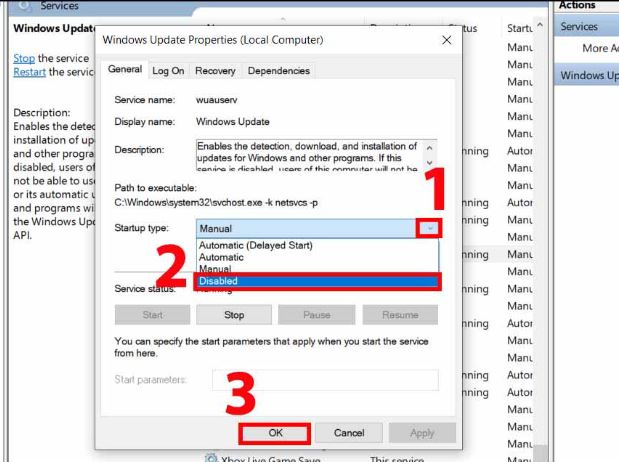
3. Khởi động lại Windows Explorer
Bước 1: Nhân tổ hợp phím Ctrl + Alt + Delete để mở Task Manager.
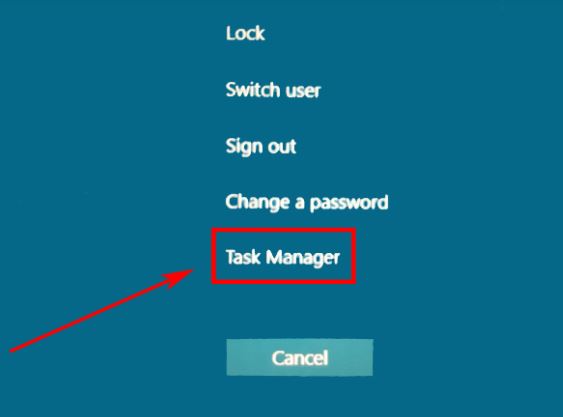
Bước 2: Cửa sổ Task Manager hiện ra, nhấn vào File ⇒ Chọn Run new task để chạy hộp thoại Run.
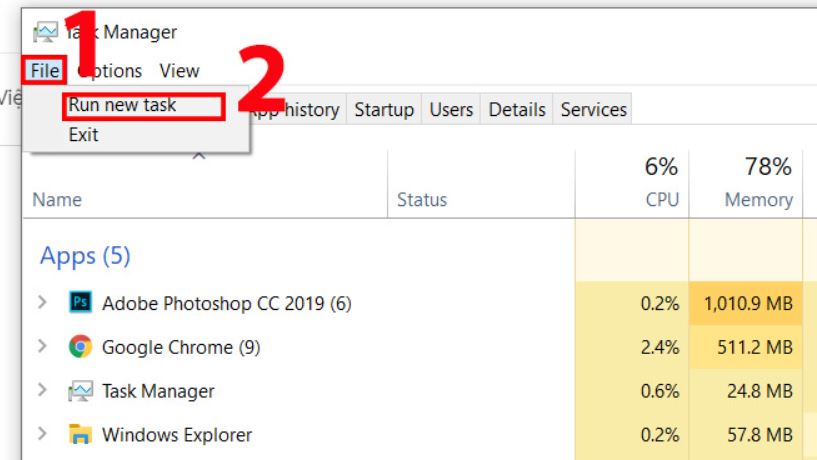
Bước 3: Bạn nhập lệnh explorer.exe rồi nhấn OK để thực hiện. Ngay lập tức máy tính sẽ khởi động vào màn hình Desktop. Khi đó, máy tính sẽ không bị màn hình đen nữa mà sẽ có giao diện như bình thường.
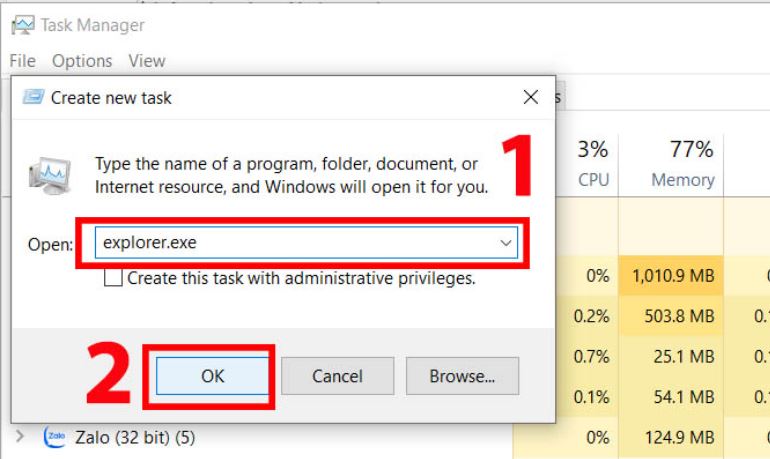
4. Tắt tính năng khởi động nhanh
Bước 1: Bạn nhấn tổ hợp phím Windows + R để mở hộp thư thoại Run ⇒ nhập lệnh powercfg.cpl ⇒ nhấn Enter.
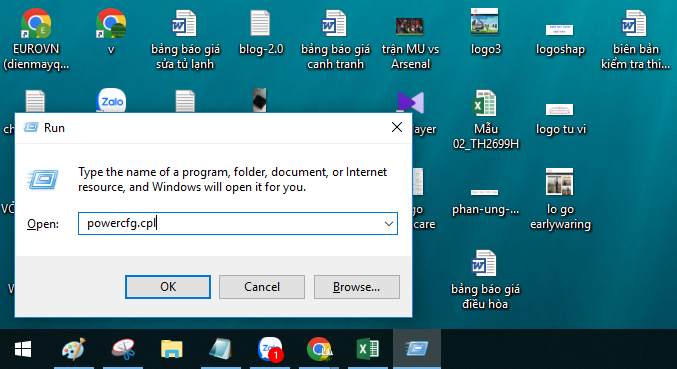
Bước 2: Trong cửa sổ System Settings, nhấn chọn Choose what the power buttons ⇒ nhấn chọn mục Change settings that are currently unavailable
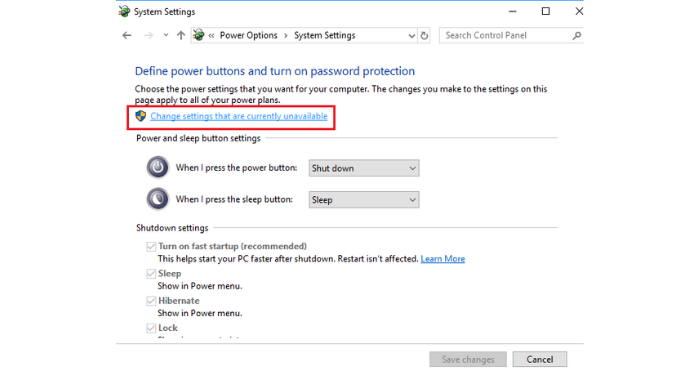
Bước 3: Tại mục Shutdown settings, bạn bỏ dấu tích ở dòng Turn on fast startup ( recommended ) sau đó chọn vào Save changes để lưu thay đổi.
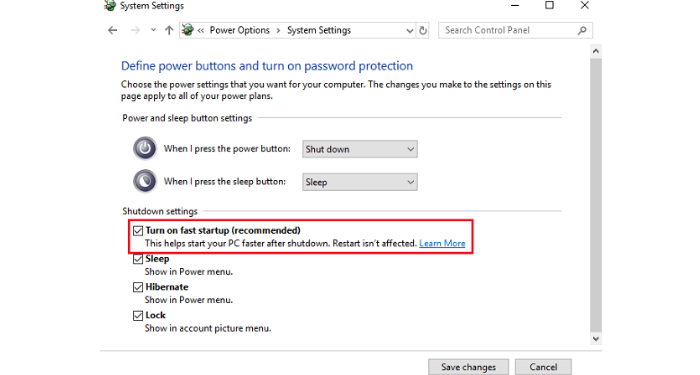
5. Vô hiệu hóa AppReadness trong Services
Bước 1: Bạn nhấn tổ hợp phím Ctrl + Alt + Del để mở Task Manager.
Bước 2: Trong cửa sổ Task Manager, bạn nhấn vào tab Services ⇒ Chọn AppReadiness.
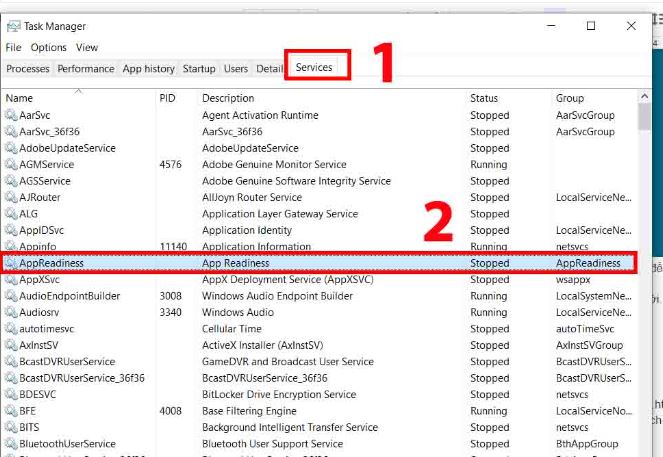
Bước 3: Nhấn chuột phải vào AppReadiness ⇒ chọn Stop. Trong trường hợp AppReadness đã Stop thì bạn hãy nhấn chuột phải chuột ⇒ Chọn Open Services.
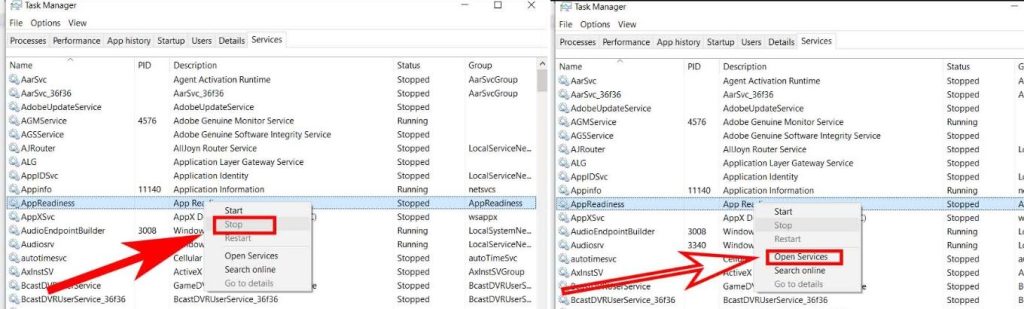
Bước 4: Xuất hiện cửa sổ Services (Local), bạn tìm đến AppReadness ⇒ nhấn đúp chuột vào AppReadness.
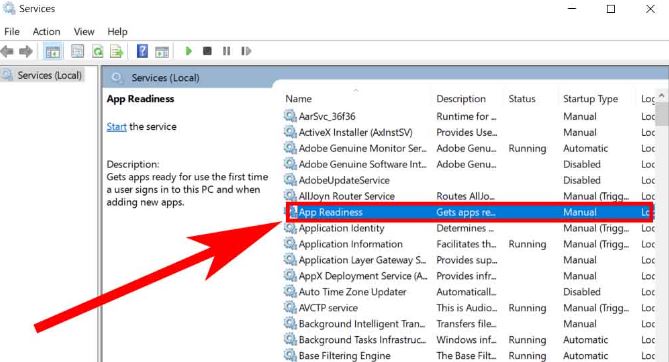
Bước 5: Nhấn chọn tab General ⇒ Chọn giá trị Disabled ở mục Startup type ⇒ Nhấn OK để xác nhận.
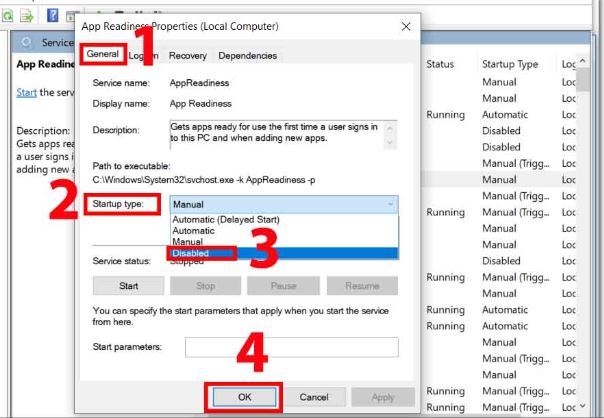
6. Thay đổi đường dẫn Explorer trong Registry
Bước 1: Bạn nhấn tổ hợp phím Windows + R để mở cửa sổ Run và nhập lệnh Regedit vào ô sau đó nhấn Enter
Bước 2: Trên cửa sổ Registry Editor, bạn hãy nhập đường dẫn sau: HKEY_LOCAL_MACHINE\SOFTWARE\Microsoft\Windows\NTCurrentVersio\Winlogon
Bước 3: Nhấp chuột phải vào Winlogon sau đó nhìn sang cột bên phải, bạn cần phải kiểm tra hai mục sau :
- Shell: nếu tại đây không có giá trị explorer.exe, bạn phải nhấp đúp vào chữ Shell và nhập lệnh explorer.exe vào đó.
- Userinit: xem có giá trị C:Windowssystem32userinit.exe hay không. Nếu không có, bạn hãy nhấp đúp vào chữ Userinit để nhập giá trị đó vào.
Cuối cùng là khởi động máy tính và lỗi màn hình đen chỉ có chuột sẽ được khắc phục.
7. Vô hiệu hóa tạm thời card màn hình rời (nếu có)
Bước 1: Truy cập vào chế độ Safe Mode.
Bước 2: Nhấn tổ hợp phím Windows + R để mở hộp thoại Run rồi nhập lệnh devmgmt.msc và nhấn OK để truy cập Device Manager.
Bước 3: Trong cửa sổ mới, bạn tìm kiếm mục Display adapters rồi nhấn chuột phải vào đó ⇒ chọn mục Disable để tạm thời vô hiệu hoá card màn hình rời.
Bước 4: Sau khi khởi động lên, nếu như vẫn không được thì bạn thử vô hiệu hóa nốt cái Card onboard kia đi xem sao và khởi động lại để kiểm tra kết quả.
Bước 5: Sau khi bạn đã Disable cả Card rời và Card onboard đi mà vẫn bị hiện tượng màn hình đen khi khởi động thì nguyên nhân không phải là do Card màn hình rồi. Bạn hãy thực hiện Enable lại 2 cái Card đó nhé.
Hy vọng với những thông tin mà chúng tôi vừa chia sẻ có thể giúp các bạn biết cách khắc phục được lỗi màn hình đen Win 10 thành công tại nhà mà không cần phải mang ra cửa hàng sửa chữa rồi nhé. Cảm ơn các bạn đã theo dõi bài viết của chúng tôi




