Bạn mở các file trên máy tính đột nhiên xuất hiện thông báo lỗi 0xc0000142 (the application was unable to start correctly) khiến bạn không hiểu lỗi 0xc0000142 là lỗi gì? Nguyên nhân do đâu? Cách khắc phục như thế nào? Sau đây, Hyundai Smart Phone sẽ hướng dẫn các bạn cách khắc phục lỗi 0xc0000142 thành công và triệt để chi tiết trong bài viết dưới đây
Lỗi 0xc0000142 là lỗi gì? Nguyên nhân do đâu?
Lỗi 0xc0000142 (the application was unable to start correctly) là lỗi ứng dụng không thể khởi động chính xác vì thiếu 1 phần tài nguyên. Lỗi này không gây ra tác hại, hư hỏng nhiều đến phần mềm, chương trình đang chạy mà nó chỉ thông báo cho chúng ta biết hiện chúng ta đang mắc lỗi gì và tạm dừng việc khởi chạy phần mềm, chương trình đó.
Nguyên nhân gây ra lỗi the application was unable to start correctly là do trong file cài đặt có một số tệp bị hỏng, dẫn đến việc khi người dùng chạy ứng dụng đó, hệ thống sẽ không thể tìm file phù hợp để khởi động chương trình và hiện thông báo lỗi 0xc0000142 để cảnh báo cho bạn.
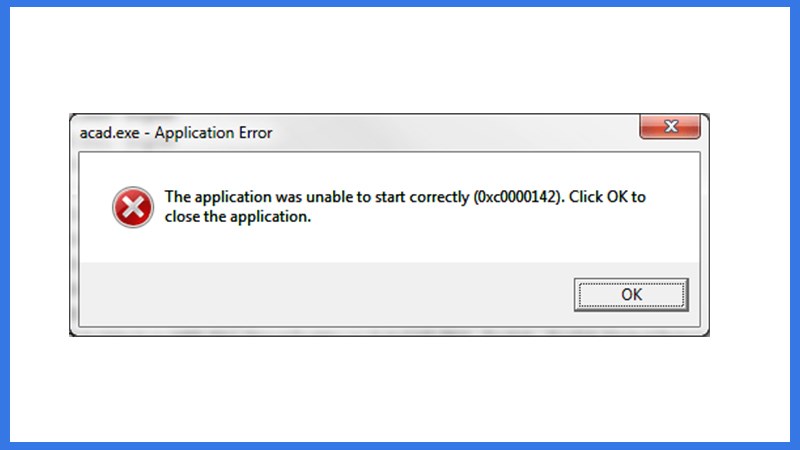
Nhiều người cho biết họ gặp lỗi 0xc0000142 khi cố gắng chạy công cụ cmd.exe là chương trình giả lập DOS cho máy tính. Mặc dù lỗi này không xác định vấn đề thực sự với hệ thống hoặc ứng dụng được đề cập, nhưng bạn có thể khắc phục nó bằng nhiều cách khác nhau.
Tham khảo thêm: Nguyên nhân và cách xử lý lỗi Name Conflict trong Excel thành công 100%
Cách khắc phục lỗi 0xc0000142 (the application was unable to start correctly) đúng cách
1. Khởi động lại máy tính
Bạn có thể khởi động lại máy tính, laptop của mình vì đôi khi máy tính của chúng ta sẽ bị lỗi như máy hay bị đơ, bị giật, không thể truy xuất một số file phù hợp để khởi động chương trình, dẫn đến việc không thể chạy chương trình, phần mềm và bị báo lỗi.
Sau khi bạn đã khởi động lại bạn hãy xem vấn đề đã hết hay chưa. Nếu nó vẫn còn. Hãy quét hệ thống tập tin. Bạn có thể làm điều này bằng cách mở hộp thoại “RUN” và chạy lệnh “sfc / scannow”. Nếu sự cố vẫn chưa được giải quyết, hãy chuyển đến: Control Panel ⇒ Programs and Features ⇒ Uninstall a Program
Và xem danh sách các chương trình đã cài đặt gần đây. Sắp xếp chúng theo ngày để lọc ra những chương trình nào đã được cài đặt gần đây. Chúng đã gây nên lỗi và việc bây giờ của chúng ta là gỡ bỏ chúng.
2. Thay đổi giá trị của thông số LoadAppInit_DLLs
Bước 1: Đầu tiên, bạn nhấn tổ hợp phím Windows + R để mở hộp thoại Run và nhập lệnh Regedit vào rồi nhấn OK (Enter)
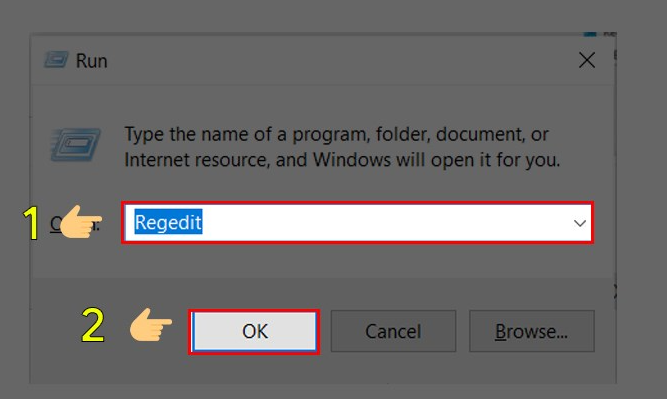
Bước 2: Xuất hiện cửa sổ Registry Editor, bạn tìm tập tin LoadAppInit_DLLs theo đường dẫn:Computer\HKEY_LOCAL_MACHINE\SOFTWARE\Microsoft\Windows NT\CurrentVersion\Windows
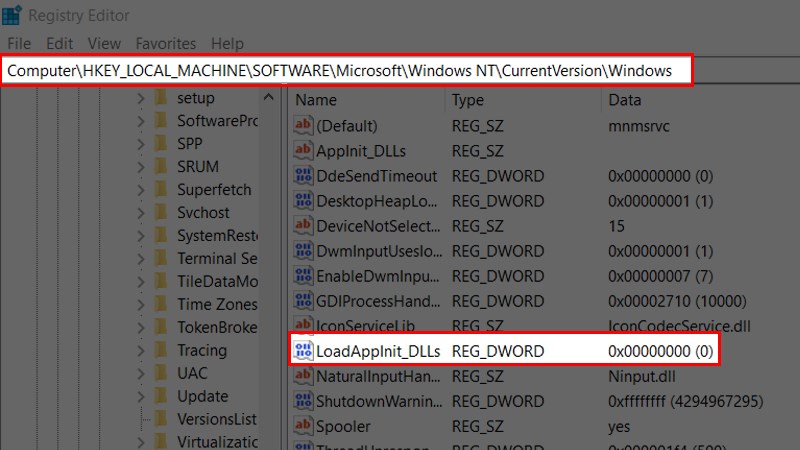
Bước 3: Bạn nhấp đúp vào file LoadAppInit_DLLs và thay đổi giá trị từ 1 thành 0 rồi click OK để lưu tiến trình này.
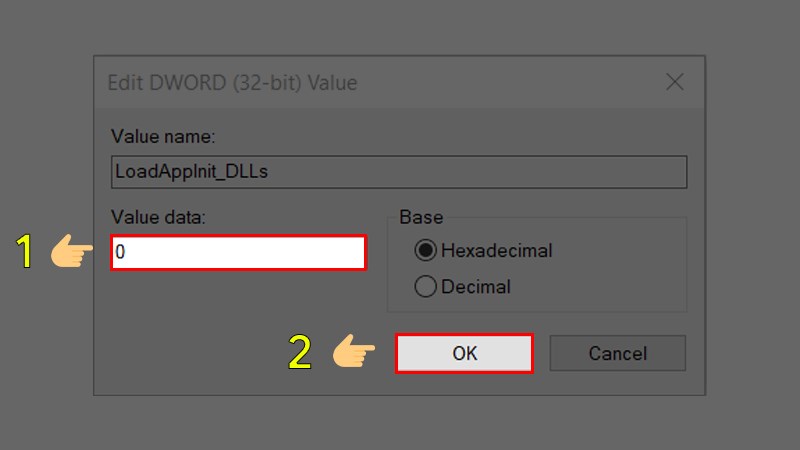
Sau khi nhấn chọn Ok để xác nhận và thoát, , bạn có thể chạy lại chương trình này và sử dụng như bình thường.
3. Chạy ứng dụng ở chế độ tương thích (Compatibility Mode)
Bước 1: Bạn nhấn phải chuột vào biểu tượng (Shortcut) ứng dụng bị lỗi 0xc0000142 và chọn Properties.
Bước 2: Xuất hiện cửa số MiniLyrics Properties, bạn nhấn chọn tab Compatibility rồi nhấn chuột vào dòng Run Compatibility Troubleshooter và chờ xem ứng dụng có còn lỗi 0xc0000142 không. Nếu không thể mở được ứng dụng, tiếp tục sang bước tiếp theo.
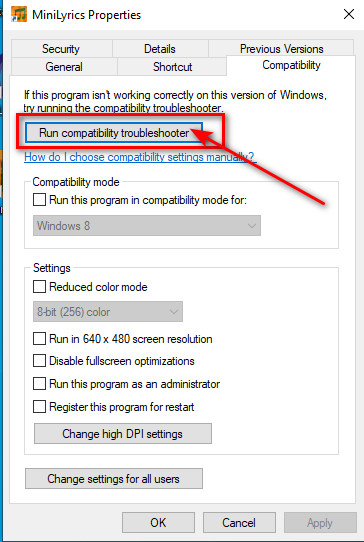
Bước 3: Tích vào ô Run this program in compatibility mode và chọn 1 phiên bản windows khác với bản đang cài đặt trên máy tính bạn. Sau đó tích chọn vào ô Run this program as an administrator. Cuối cùng bạn nhấn Apply và OK để lưu và thoát cửa sổ Properties rồi thử mở lại phần mềm và kiểm tra lỗi đã được fix chưa.
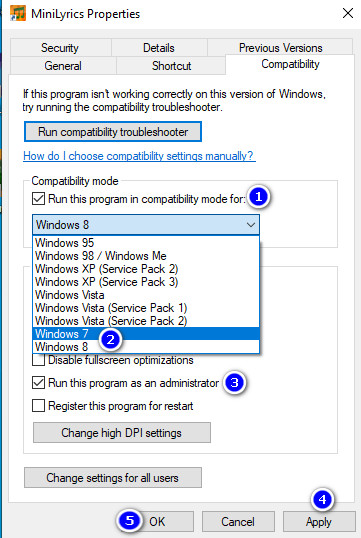
4. Sử dụng chế độ System File Checker
- Bước 1: Đầu tiên, bạn vào biểu tượng Start, chọn Windows PowerShell hoặc bạn có thể gõ lệnh cmd trong thanh Search để sử dụng phầm mềm Command Prompt ở các phiên bản Windows XP hay Windows 7.
- Bước 2: Màn hình sẽ xuất hiện thông báo hỏi xem bạn có cho phép truy cập vào Windows PowerShell hay không. hiển thị một lời nhắc hỏi rằng bạn có muốn cho phép truy cập vào Windows PowerShell hay không, click Yes để tiến hành truy cập vào cửa sổ quản trị.
- Bước 3: Khi cửa sổ Windows PowerShell xuất hiện, nhập lệnh sfc /scannow rồi sau đó nhấn phím Enter trên bàn phím và đợi máy tính xử lí, thực hiện việc scan hệ thống và fix những lỗi còn tồn đọng. Sau khi sửa xong, bạn có thể restart lại chương trình, ứng dụng bình thường.
Hy vọng với những thông tin mà chúng tôi vừa chia sẻ có giúp các bạn biết được lỗi 0xc0000142 là lỗi gì và cách khắc phục lỗi 0xc0000142 (the application was unable to start correctly) thành công rồi nhé




