Nếu bạn đang sử dụng Excel mà gặp phải tình trạng file Excel đột nhiên bị trắng hoặc không hiển thị nội dung thì hãy đọc ngay bài viết nguyên nhân và cách khắc phục lỗi mở file Excel không hiện ra dữ liệu của Hyndai Smart Phone để có thể tự khắc phục được lỗi nhanh chóng nhé
Nguyên nhân gây ra lỗi mở file Excel không hiện ra dữ liệu
Theo các chuyên gia Excel cho biết, lỗi mở file Excel không hiện ra dữ liệu là lỗi do bạn vô tình ẩn sheet, ẩn bảng tính; bật Dynamic Data Exchange (DDE); Add-in bị lỗi; bộ Office bị lỗi hoặc chức năng tăng tốc bản cứng bị kích hoạt.
Lỗi này có thể gặp trên các phiên bản Excel 2010, 2013, 2016, 2019,…trong quá trình sử dụng. Nếu bạn không khắc phục nhanh chóng sẽ khiến bạn không đọc được dữ liệu.
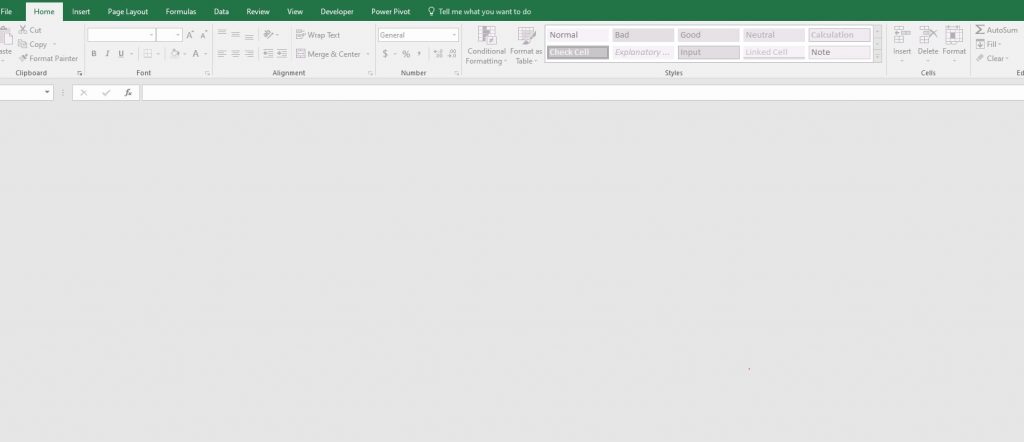
Tham khảo thêm:
- Bật mí 7 bước copy tài liệu trên 123doc.net miễn phí chi tiết từ A – Z
- Lỗi 0xc00007b là lỗi gì? 6 cách sửa lỗi 0xc00007b tại nhà từ A – Z
- Nguyên nhân và cách xử lý lỗi Name Conflict trong Excel thành công 100%
Cách khắc phục lỗi mở file Excel không hiện ra dữ liệu đơn giản
1. Bỏ ẩn bảng tính
Bước 1: Tại giao diện chính của Excel, bạn hãy nhấn vào tab View.
Bước 2: Trong tab View, bạn tìm đến hai mục là Hide và Unhide. Nếu không thấy bảng tính thì bạn hãy chọn Unhide để mở hiện dữ liệu lên.
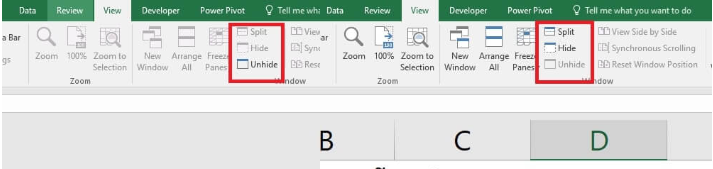
2. Bật DDE
Nếu bạn muốn sửa lỗi mở file Excel không hiện ra dữ liệu bằng cách bật DDE thì bạn vào mục File tại giao diện chính của Excel ⇒ chọn Options ⇒ chọn tab Advanced ⇒ cuộn xuống mục General và Bỏ tích Ignore other applications that use Dynamic Data Exchange (DDE) ⇒ chọn OK.
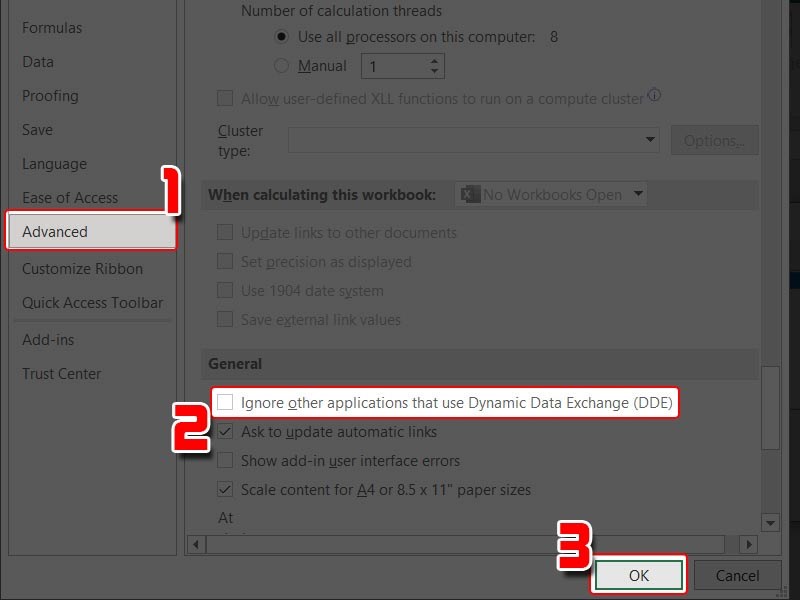
3. Tắt tính năng Add-ins
Bước 1: Đầu tiên, bạn vào tab File ⇒ chọn mục Options ⇒ chọn tiếp Add-ins
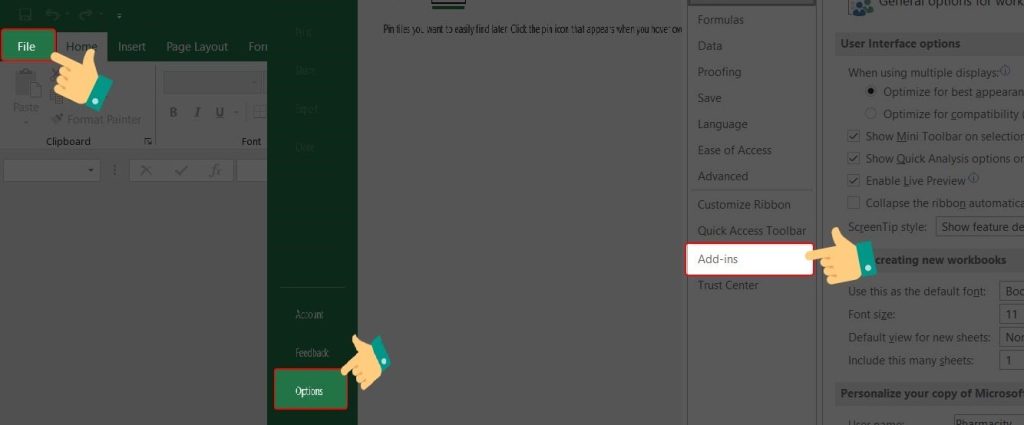
Bước 2: Tại mục Manage, chọn Excel Add-ins rồi nhấn chọn Go.
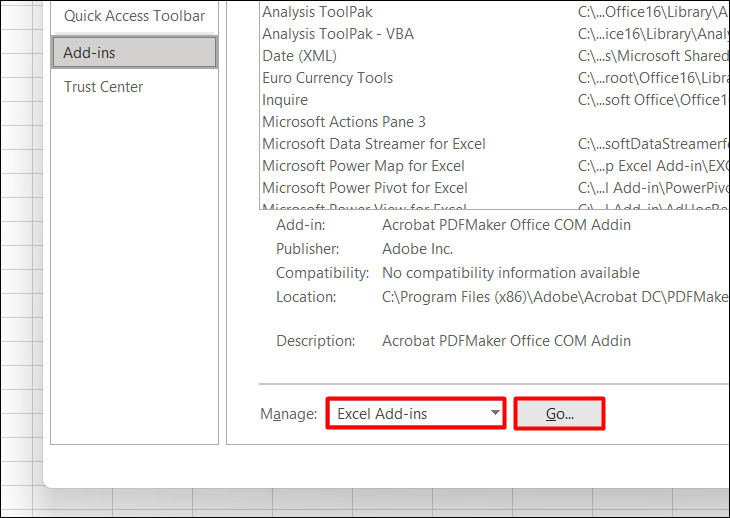
Bước 3: Danh sách Add-ins hiện ra, bạn bỏ chọn tất cả các mục và nhấn OK để xác nhận
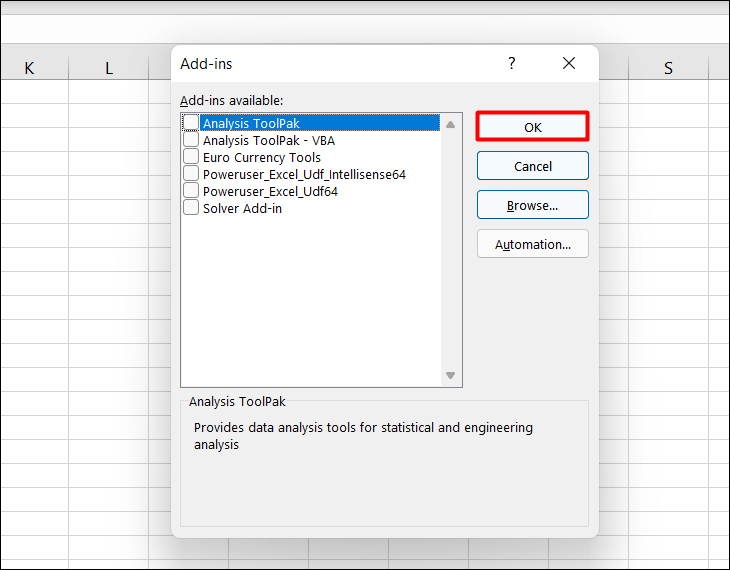
4. Tắt tăng tốc phần cứng
Để khắc phục sự cố file Excel bị trắng thì bạn hãy hãy tắt các phần mềm tăng tốc phần cứng bằng cách bạn vào mục File tại giao diện chính của Excel ⇒ chọn Options ⇒ chọn tab Advanced ⇒ đánh dấu tích vào hộp Disable hardware graphics acceleration ⇒ chọn OK.
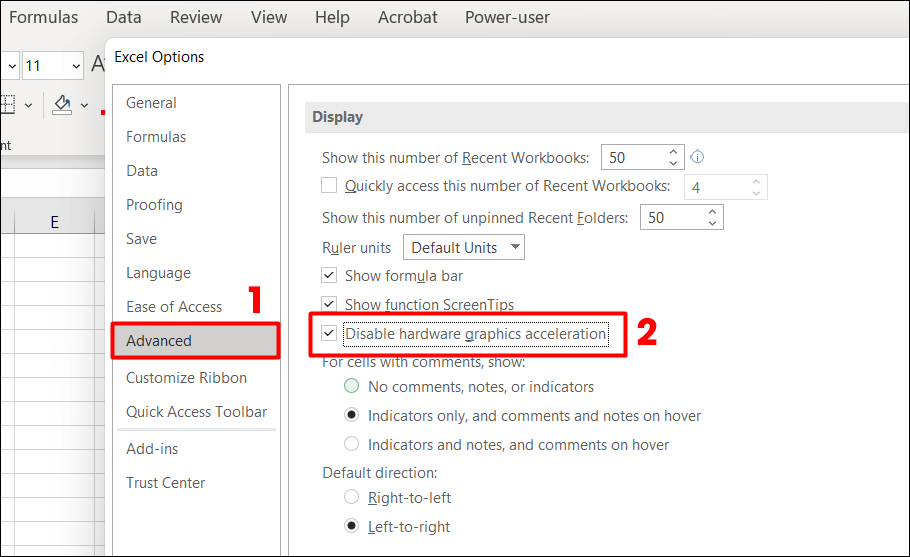
5. Sử dụng Microsoft Office Tools
Bước 1: Vào Start, bạn tìm Microsoft Office Application Recovery trong thư mục Microsoft Office.
Bước 2: Chọn Recover Application, sau đó File Excel đang mở sẽ bị tắt và khởi động lại file để kiểm tra xem dữ liệu đã hiện thị chưa.
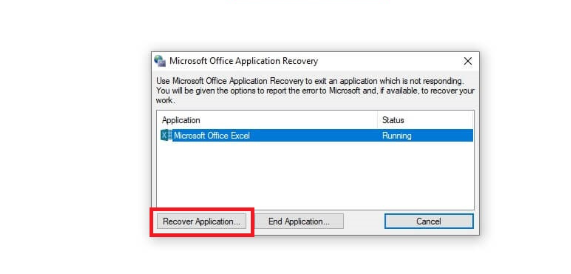
Hy vọng với những thông tin về nguyên nhân và cách khắc phục lỗi mở file excel không hiện ra dữ liệu mà chúng tôi đã phân tích chi tiết có thể giúp các bạn tự sửa được lỗi thành công tại nhà. Cảm ơn các bạn đã theo dõi bài viết của chúng tôi




