Thời gian gần đây laptop của bạn bị nóng đột ngột thậm chí còn tự tắt hoặc kèm theo tiếng kêu rè rè khiến bạn không biết máy tính của mình đang gặp phải lỗi gì? Cách khắc phục như thế nào? Sau đây, Hyundai Smart Phone sẽ hướng dẫn các bạn tìm hiểu nguyên nhân và cách khắc phục laptop bị nóng nhanh chóng chi tiết trong bài viết dưới đây
Nguyên nhân gây ra laptop bị nóng
Theo các chuyên gia máy tính, laptop bị nóng đột ngột là do CPU quá tải, quạt tản nhiệt hỏng, máy bị nhiễm virus, khô keo tản nhiệt hoặc do bạn không thường xuyên vệ sinh máy. Hiện tượng laptop nóng bất thường dẫn đến tắt máy đột ngột sẽ gây ra một số ảnh hưởng đến máy như:
- Nhiệt độ quá cao, vượt qua ngưỡng cho phép khiến CPU tự ngắt hoạt động gây ra tình trạng laptop bị nóng khi sử dụng.
- Laptop hoạt động nhiệt độ cao trong thời gian dài còn dẫn đến hở chân chipset, chết tụ, phù tụ, lỗi I/O, pin laptop nóng dẫn tới phù pin, cháy mạch…
- Ngoài ra, khi laptop bị nóng và tắt đột ngột khiến ổ đĩa bị ngưng hoạt động đột dễ gây hiện tượng ổ cứng bị hỏng cơ, bạn có thể phải thay ổ cứng mới và còn mất toàn bộ dữ liệu quan trọng.
Nếu bạn không khắc phục lỗi máy tính bị nóng bất thường không những ảnh hưởng tới tuổi thọ của máy và bạn sẽ tốn một khoản phí sửa chữa.

Tham khảo thêm:
- 4 Cách kiểm tra điểm chết màn hình máy tính chi tiết từ A – Z
- Nguyên nhân và cách xử lý máy tính bị treo không tắt được nguồn chỉ 5 giây
- Bật mí 4 cách mở khóa laptop khi quên mật khẩu thành công 100%
Cách khắc phục máy tính bị nóng tại nhanh chóng
Nếu các bạn muốn khắc phục tình trạng laptop bị nóng tự tắt thành công thì hãy thực hiện theo hướng dẫn sau của chúng tôi:
1. Đặt laptop nơi thông thoáng
Bạn nên bặt laptop nơi thông thoáng, không cản trở các quạt gió của hệ thống làm mát. Ngoài ra, bạn có thể lắp đặt quạt tản nhiệt hoặc dùng giá đỡ cho máy. Tuyệt đối không nên đặt máy trên nệm, gối, chăn, bền mặt kính,… sẽ làm cho lỗ thoáng thoáng khí, quạt gió không tỏa nhiệt ra ngoài.
2. Tra keo tản nhiệt cho CPU
Đối với những chiếc máy dùng lâu năm, khả năng tản nhiệt suy giảm thì bạn nên tra keo tản nhiệt. Tuy nhiên, đòi hỏi bạn phải có am hiểu, chuyên môn cao về laptop, nếu không sẽ gây đoản, chập mạch, hư hại các phần cứng xung quanh.
Trước khi tra keo mới, bạn cần phải làm sạch CPU bằng cồn và đảm bảo chúng đã được lau khô. Sau đó, bạn sử dụng một lượng keo vừa đủ, rồi tản mỏng, đều khắp bề mặt CPU
3. Sử dụng đế tản nhiệt
Đế tản nhiệt sẽ giúp điều hòa luồng gió đưa nhiệt lượng thoát ra khỏi hộp máy nhanh hơn mà không ảnh hưởng đến hiệu năng làm việc của hệ thống. Vì vậy, bạn hãy lựa chọn những loại đế tản nhiệt có thiết kế dễ gấp gọn, tiện mang theo bất kỳ đâu.

4. Vệ sinh máy thường xuyên
Do ít vệ sinh và bảo dưỡng cho laptop khiến cho những bộ phận máy như quạt thông hơi, khe tản nhiệt,… bám bụi, dẫn tới khả năng hoạt động kém hơn so với thông thường. Để tránh tình trạng này, bạn cần bảo trì và vệ sinh định kỳ cho máy tính.
Trong trường hợp, bạn không am hiểu về kỹ thuật sửa chữa thì bạn nên mang máy đến một số cửa hàng hoặc trung tâm có chuyên môn để được hỗ trợ vệ sinh máy và tra keo tản nhiệt lại cho bạn.
5. Tắt máy tính, laptop khi không sử dụng
Hiện nay có rất nhiều người dùng có thói quen để laptop ở trạng sleep khi không sử dụng trong khoảng 1 – 2 tiếng cũng có thể làm cho laptop bị nóng lên. Vì thế, bạn hãy tắt laptop ở trạng thái shut down.
Ngoài ra trong quá trình sử dụng, bạn có thể hạn chế mở ứng dụng không cần thiết để CPU của bạn không phải chạy quá nhiều chương trình, từ đó máy tính của bạn sẽ mát.
6. Giảm tải và nâng cấp CPU
Bạn cần giảm xung nhịp sẽ giúp máy giảm đi một lượng nhiệt đáng kể mà không ảnh hưởng tới khả năng làm việc của laptop. Ngoài ra, bạn có thể nâng cấp lên một chiếc CPU mới để hạn chế tình trạng máy bị nóng.
7. Sử dụng tính năng Power Options
Bước 1: Bạn nhấn nút Start ở góc trái màn hình hoặc nút Windows trên bàn phím rồi gõ “control panel” và nhấn Enter.
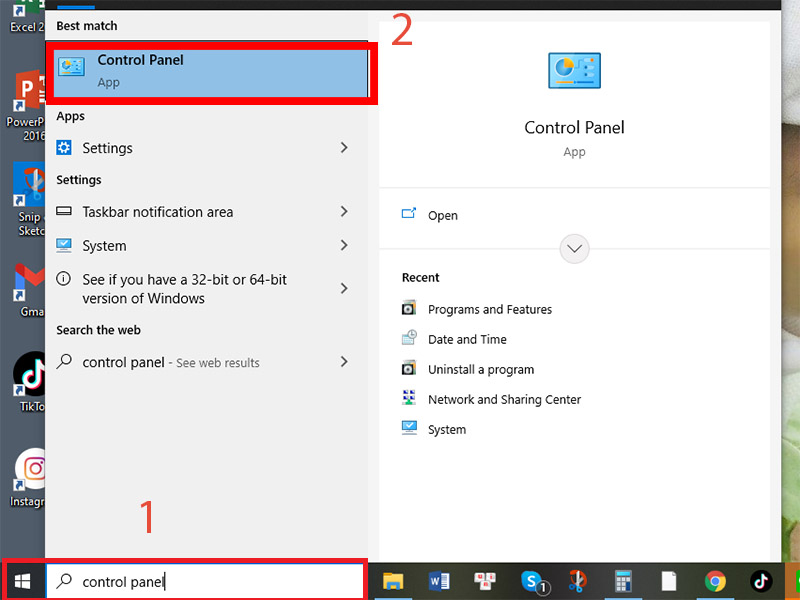
Bước 2: Xuất hiện cửa sổ mới, bạn chọn System and Security rồi chọn Power Options.
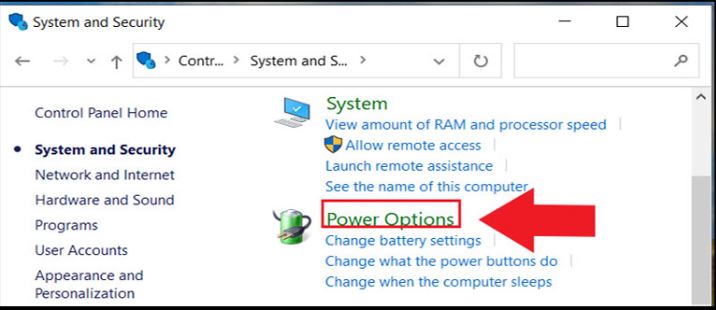
Bước 3: Chọn High performance là bạn đã hoàn thành cách sử dụng tính năng Power Options.
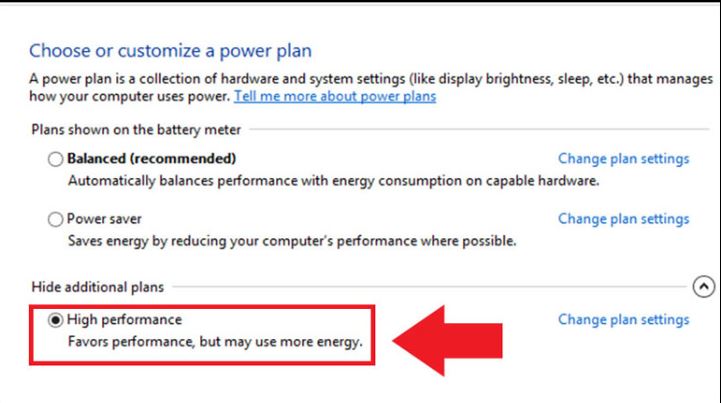
Hy vọng với những thông tin mà chúng tôi vừa chia sẻ có thể giúp các bạn xử lý laptop bị nóng tự tự hoặc kêu rè rè thành công rồi nhé. Cảm ơn các bạn đã theo dõi bài viết của chúng tôi.




