Hôm nay Huyndai Smart Phone sẽ hướng dẫn các bạn tìm hiểu nguyên nhân và cách khắc phục Google Assistant không hoạt động để giúp bạn xử lý được tại nhà thành công. Nào chúng ta cùng nhau bắt đầu nhé.
Tại sao Google Assistant không hoạt động?
Có rất nhiều nguyên nhân dẫn đến hiện tượng Google Assitant không hoạt động có thể do người dùng tắt tính năng giọng nói trợ lý Google, bật tính năng Trình tiết kiệm pin, trợ lý ảo Google Assitant không kết nối internet hoặc Google Assistant bị lỗi.
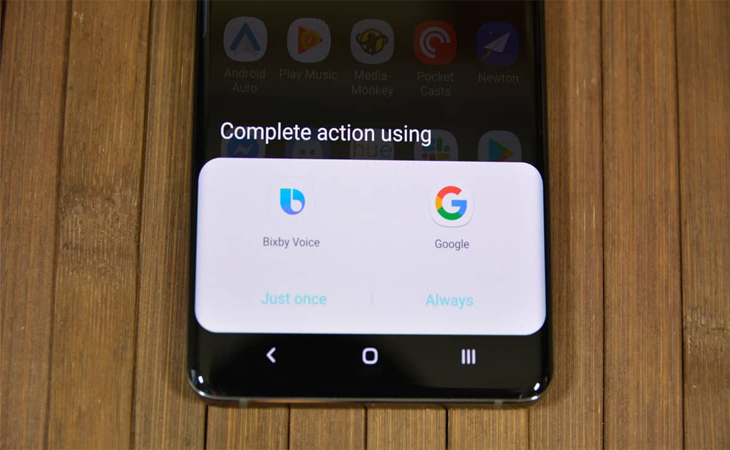
Tham khảo thêm:
- 2 cách xử lý lỗi Google Assistant is not ready trên tivi thành công 100%
- Cách khôi phục tin nhắn đã xóa trên Zalo ở điện thoại, máy tính thành công 100%
- Mách bạn cách hủy đơn hàng trên tiktok Shop chỉ với 5 bước đơn giản
Cách khắc phục Google Assistant không hoạt động đơn giản
1. Khởi động lại thiết bị
Việc sử dụng điện thoại trong thời gian dài nhưng chưa bao giờ khởi động lại rất dễ phát sinh ra các lỗi vặt và với Google Assistant cũng không ngoại lệ. Do đó, bạn hãy khởi động lại điện thoại bằng cách bấm giữ phím nguồn trong vài giây. Khi điện thoại khởi động xong, bạn hãy thử truy cập vào Google Assistant để kiểm tra nó đã hoạt động bình thường chưa
2. Bật tính năng giọng nói trợ lý Google
Sau khi kiểm tra mọi thứ nhưng Google Assistant vẫn không hoạt động trên điện thoại, điều tiếp theo cần làm là đảm bảo dịch vụ được bật theo các bước sau:
Bước 1: Mở ứng dụng Google hoặc Google Assistant, bạn chọn Thêm ⇒ chọn mục Cài đặt ⇒ Trợ lý Google.
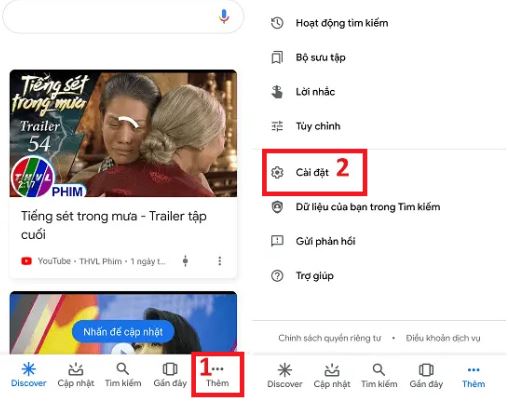
Bước 2: Trong mục Thiết bị có Trợ nhấn chọn điện thoại. Sau đó, ở mục Trợ lý Google hãy kích hoạt nó bằng nút gạt bên phải. Bạn hãy thử kiểm tra lại Google Asisstant xem nó đã hoạt động bình thường chưa.
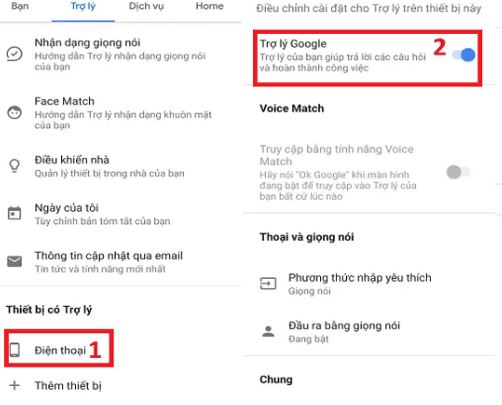
3. Kiểm tra lại ngôn ngữ của trợ lý Google
Nếu lệnh OK Google không phản hồi trên thiết bị của bạn thì hãy đảm bảo rằng ngôn ngữ bạn nói tương thích với ngôn ngữ mà Google mặc định trên thiết bị của bạn. Kiểm tra lại ngôn ngữ của trợ lý Google bằng cách mở ứng dụng Google ⇒ Chọn Thêm ⇒ Chọn Cài đặt ⇒ Chọn Giọng nói ⇒ Chọn Ngôn ngữ ⇒ Chọn English (UK) hoặc ngôn ngữ khác mà bạn muốn ⇒ Chọn Lưu.
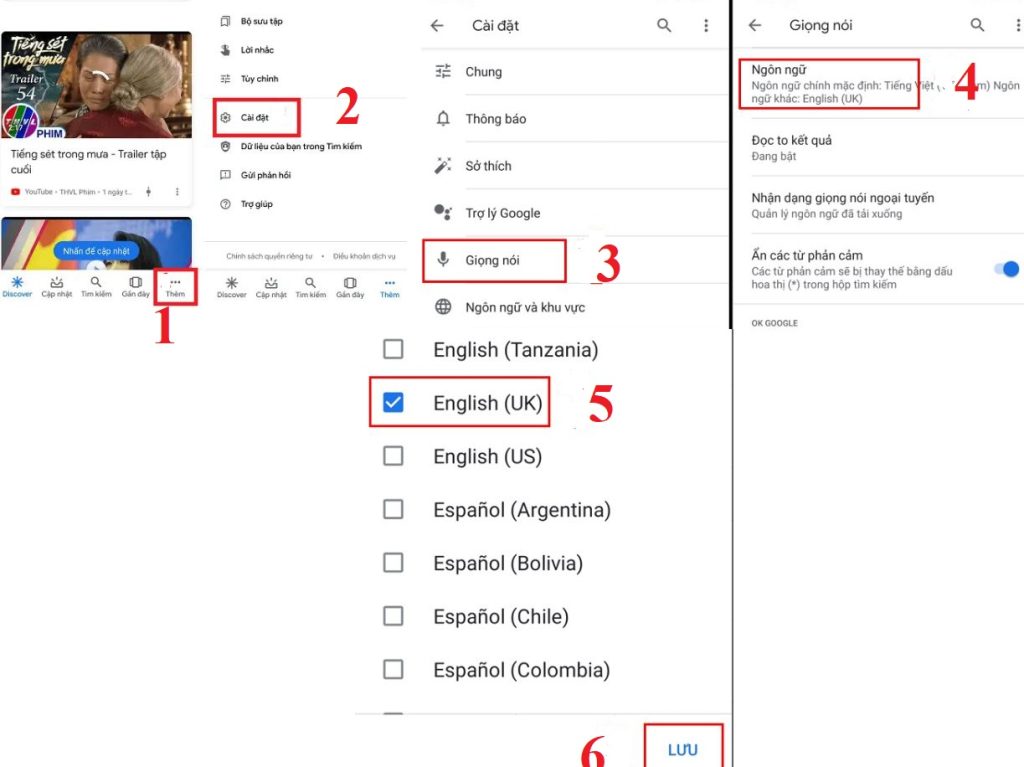
4. Tắt chế độ tiết kiệm pin
Chế độ Tiết kiệm pin sẽ hạn chế một số hoạt động trên điện thoại của bạn. Do đó, bạn hãy kiểm tra xem mình có đang ở chế độ Tiết kiệm pin hay không và tắt nó đi bằng cách mở Cài đặt ⇒ Chọn Pin & hiệu suất ⇒ Tắt thanh gạt tại mục Tiết kiệm pin.
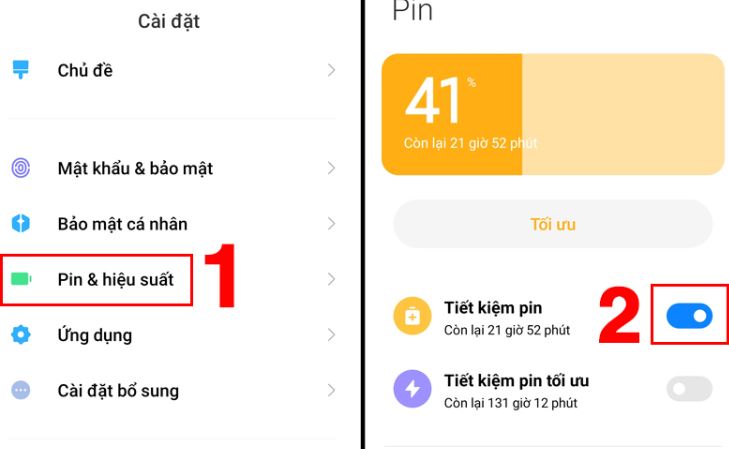
5. Cài đặt lại giọng nói
Đầu tiên, bạn mở ứng dụng Google trên điện thoại ⇒ chọn More ở dưới cùng của màn hình ⇒ chọn Cài đặt ⇒ chọn Voice ⇒ chọn Voice Match ⇒chọn Retrain voice model.
Ngoài ra, trợ lý ảo Google Assitant cần có kết nối internet mới hoạt động được, hãy kiểm tra Wifi đang dùng hoặc dữ liệu di động trên thiết bị. Đảm bảo micro vẫn hoạt động tốt, không bị các yếu tố môi trường như bụi bẩn hoặc bị che bởi miếng dán.
Hy vọng với những thông tin mà chúng tôi vừa chia sẻ có thể giúp các bạn khắc phục hiện tượng Google Assitant không hoạt động thành công rồi nhé. Cảm ơn các bạn đã theo dõi bài viết của chúng tôi




