Mỗi lần mở máy bạn phải đăng nhập mật khẩu thì Window mới khởi động được nhưng nếu một ngày bạn quên mật khẩu thì máy sẽ không mở lên được. Làm sao có thể xóa mật khẩu Windows 10? Sau đây, Hyundai Smart Phone sẽ hướng dẫn các bạn cách tắt mật khẩu Win 10 khi đăng nhập chi tiết trong bài viết dưới đây để các bạn cùng tham khảo nhé
Cách tắt mật khẩu Win 10 khi đăng nhập nhanh chóng
Trên Windows 10 có 2 phương thức đăng nhập chính đó là đăng nhập bằng tài khoản Microsoft và đăng nhập bằng Local Account chính vì vậy chúng ta cũng có 2 cách tắt mật khẩu đăng nhập Windows cho 2 phương thức đặng nhập trên.
1. Tắt mật khẩu Windows 10 đăng nhập bằng tài khoản Microsoft
Bước 1: Bạn nhấn phím Windows (biểu tượng cửa sổ) + I để mở Settings ⇒ Chọn Account.
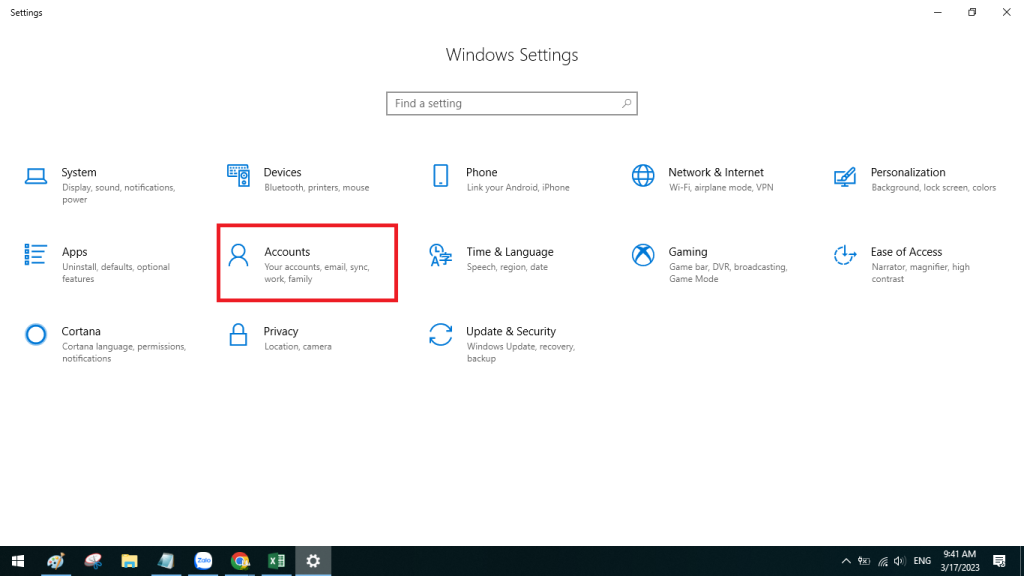
Bước 2: Trong cửa sổ Settings, bạn nhấn chọn Your info ⇒ Sign in with a local account instead.
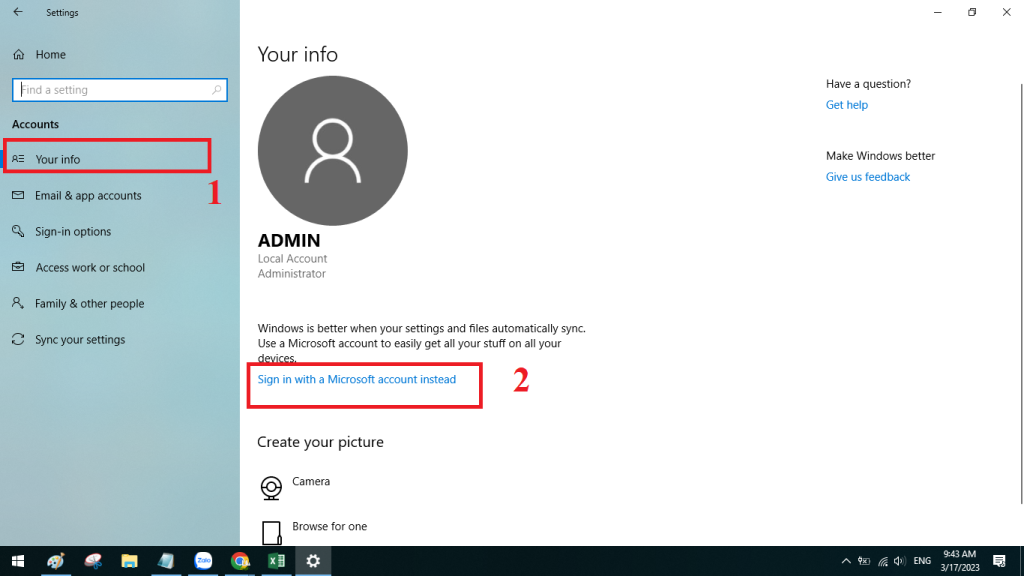
Bước 3: Nhập vào mật khẩu tài khoản Microsoft ⇒ nhấn Next.
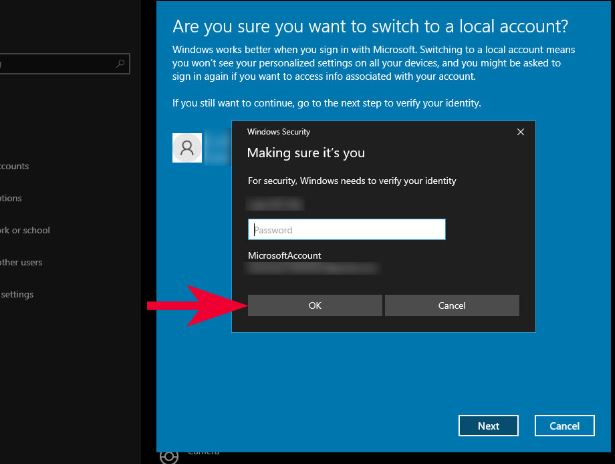
Bước 4: Cửa sổ mới sẽ xuất hiện, bạn bỏ trống 3 ô mật khẩu phía dưới ⇒ nhấn Next.
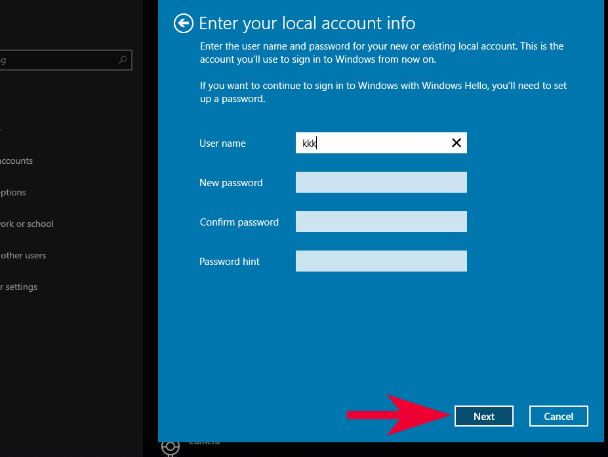
Bước 5: Cuối cùng nhấn chọn Sign out and Finish để hoàn tất tắt mặt khẩu đăng nhập Windows 10
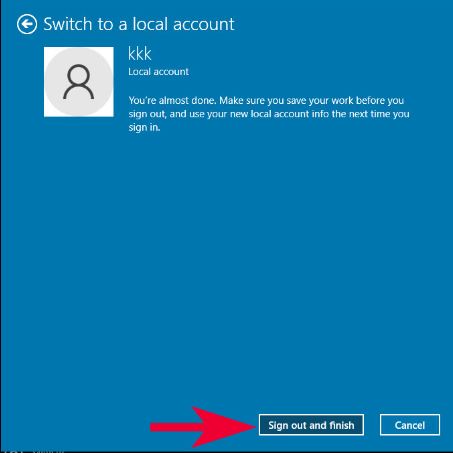
Tham khảo thêm:
- Bật mí 7 cách khắc phục lỗi màn hình đen Win 10 đơn giản từ A – Z
- 3 cách tắt tường lửa Win 10 có hình ảnh minh họa chỉ 5 phút
- 5 Cách chỉnh độ sáng màn hình máy tính bàn, laptop từ A – Z
2. Tắt mật khẩu Windows 10 đăng nhập bằng Local Account
Bước 1: Bạn nhấn tổ hợp phím Windows (biểu tượng cửa sổ) + I mở Settings (cài đặt) ⇒ chọn Account.
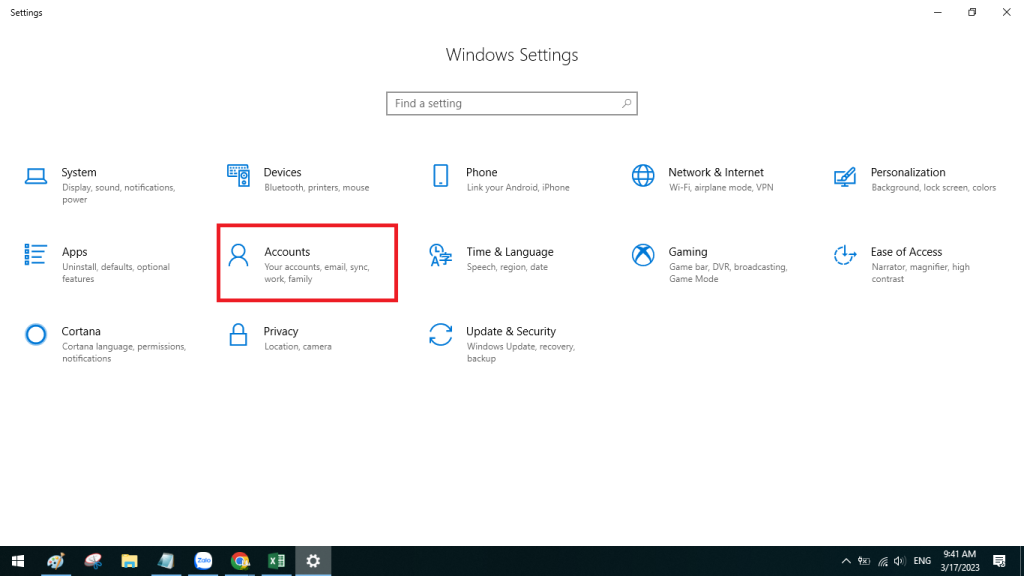
Bước 2: Nhấn chọn tab Sign-in Options, ở mục Password ⇒ chọn Change.
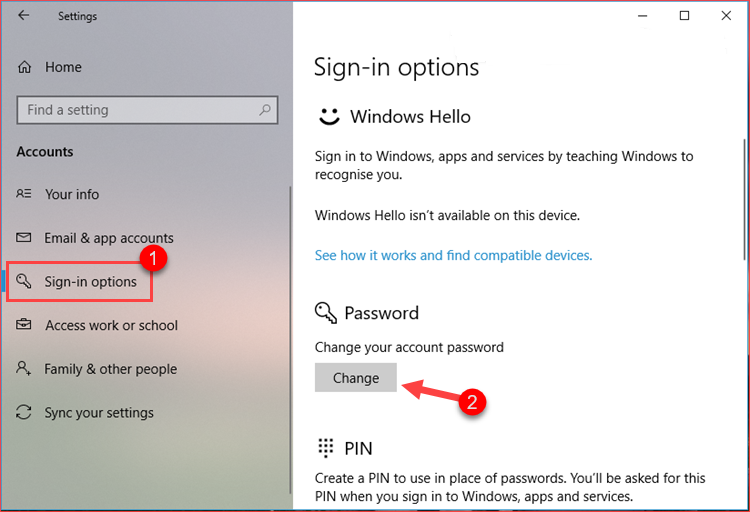
Bước 3: Cửa sổ mới xuất hiện, bạn điền lại mật khẩu của tài khoản Local đang dùng ⇒ nhấn Next.
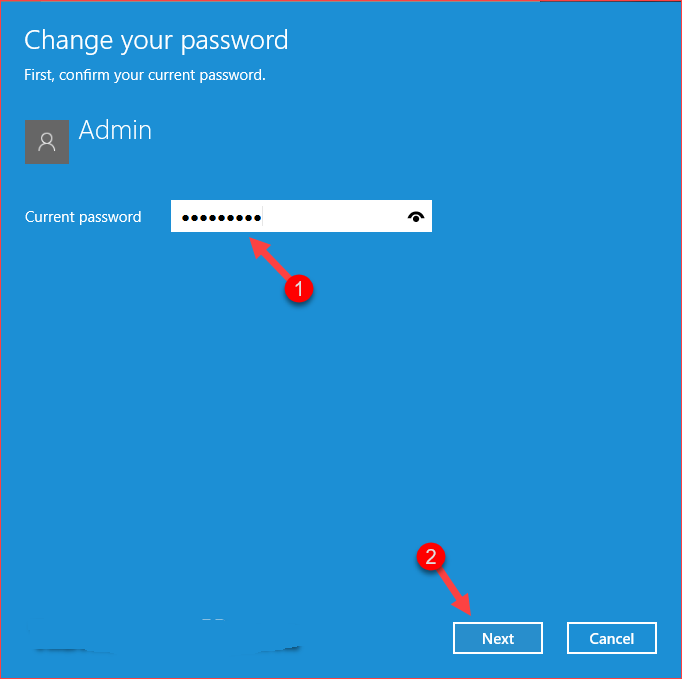
Bước 4: Tiếp tục xuất hiện cửa sổ mới, bạn bỏ trống tất cả các ô điền mật khẩu ⇒ nhấn Next. Sau đó, nhấn vào nút Finish để hoàn tất thao tác tắt mật khẩu đăng nhập Windows 10.
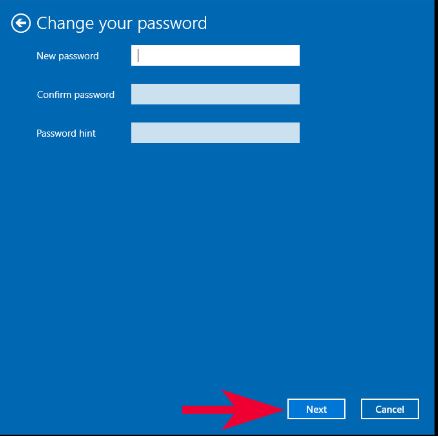
Sau khi đọc xong bài viết của chúng tôi các bạn có thể biết cách tắt mật khẩu Win 10 khi đăng nhập thành công rồi nhé. Hãy thường xuyên theo dõi chúng tôi để được chia sẻ những kiến thức về máy tính, công nghệ, game,..mới nhất hiện nay




